Coletando informações do Azure com Grafana
Recentemente foi lançado um plugin do Azure Monitor para o Grafana que eu resolvi testar e escrever este post.
Eu segui as orientações deste link e neste artigo vou entrar em detalhes do procedimento.
Criando a VM
Criando o Resource Group
rmartins@jarvis:~$ az group create --name rg-grafana --location eastus
Criando a VM
rmartins@jarvis:~$ az vm create --resource-group rg-grafana --name grafana-server --image UbuntuLTS --location eastus --generate-ssh-keys
Abrindo a porta correspondente no NSG
O Grafana utiliza a porta TCP 3000, portanto é necessário liberar esta porta no Network Security Group da VM criada de modo a liberar o acesso à VM nesta porta.
rmartins@jarvis:~$ az network nsg list -g rg-grafana -o table
Location Name ProvisioningState ResourceGroup ResourceGuid
---------- ----------------- ------------------- --------------- ------------------------------------
eastus grafana-serverNSG Succeeded rg-grafana 9bfbd4f6-95ad-48c9-a3b7-d68af0d707f5
rmartins@jarvis:~$ az network nsg rule create --resource-group rg-grafana --nsg-name grafana-serverNSG --name allow-grafana --description "Allow access to port 3000 for HTTPS" --access Allow --protocol Tcp --direction Inbound --priority 102 --source-address-prefix "*" --source-port-range "*" --destination-address-prefix "*" --destination-port-range "3000"
Conectando na VM
rmartins@jarvis:~$ az vm show --resource-group rg-grafana --name grafana-server -d --query publicIps -otsv
rmartins@jarvis:~$ ssh rmartins@[PublicIP] -i /home/rmartins/.ssh/id_rsa
Instalando o grafana
Procedimento de instalação seguindo este tutorial.
Adicionar repositório
rmartins@grafana-server:~$ sudo sh -c 'echo "deb https://packagecloud.io/grafana/stable/debian/ jessie main" >> /etc/apt/sources.list'
Adicionar chave do Package Cloud
rmartins@grafana-server:~$ sudo curl https://packagecloud.io/gpg.key | sudo apt-key add -
Atualizar repositórios
rmartins@grafana-server:~$ sudo apt-get update
Instalar Grafana
rmartins@grafana-server:~$ sudo apt-get install grafana
Inicializar Grafana
rmartins@grafana-server:~$ sudo systemctl daemon-reload
rmartins@grafana-server:~$ sudo systemctl start grafana-server
rmartins@grafana-server:~$ sudo systemctl status grafana-server
Habilitar no boot
rmartins@grafana-server:~$ sudo systemctl enable grafana-server.service
Conectar no serviço
Usar o endereço IP público da VM criada apontando para o a porta 3000 e utilizar o usuário e senha que vem configurados por padrão. Usuário admin e senha admin.
Uma vez verificado que o acesso está ok, vamos ao próximo passo que é a instalação do plugin do Azure Monitor
Instalando o Azure Monitor Plugin
A instalação do plugin será feita seguindo esta documentação.
Uma vez conectado na VM, rodar o comando abaixo:
rmartins@grafana-server:~$ sudo grafana-cli plugins install grafana-azure-monitor-datasource
Em seguida reiniciar o serviço do grafana:
rmartins@grafana-server:~$ sudo systemctl restart grafana-server
Após isto será possível verificar que o plugin já foi instalado e já aparece como um datasource:
Criando o service principal
O próximo passo é criar um service principal para o plugin de modo que ele possa se conectar ao Azure Active Directory. Para isto basta seguir as intruções deste link.
Ao registrar a aplicação, no meu caso ficou conforme abaixo:
Após registrar a aplicação, vamos pegar as informações de Application Id e Authentication Key. Para isto, ainda dentro do App Registration do AAD, vamos procurar pela aplicação criada:
Após clicar na aplicação, basta copiar o Application ID, neste caso, addd1254-cb9b-4589-a99c-ac382ebd33ba
Para gerar a Authentication Key, basta ir em Keys dentro de All Settings:
Ao clicar em salvar, a key será gerada e exibida:

Neste caso, 3NZ4F2FBwm6h8sfF48dE2Owg3si7xHSWtEAnBwAKqjk=
Agora precisamos do Directory ID do AAD, que é obtido nas propriedades do AAD:
 * Directory ID omitido por questões de segurança
* Directory ID omitido por questões de segurança
Por fim, vamos associar a role de Reader para a nossa aplicação. Para isso vá na sua subscription, em seguida acesse o IAM, escolha a opção para adicionar apontando a role Reader e escolha a aplicação criada:
Finalizando a configuração no Grafana
Agora vamos ajustar as configurações no Grafana, adicionando o datasource:
Em seguida vamos preencher com as informações necessárias:
– Subscription ID
– TenantID (ID do AAD)
– ClientID (Application ID)
– Client Secret (Key)
* Neste caso não estou usando o Application Insights. Caso esteja, basta adicionar os dados necessários.
Após salvar é feito um teste. Se estiver tudo ok você deve ver algo assim:
Criando o primeiro dashboard
Agora vamos ao próximo passo:
Tipo: Graph
Clique em Panel Tile:
E ao clicar em Edit esta teremos as opções abaixo:
Em Metrics, você verá que o Azure Monitor foi adicionado como DataSource default. Agora basta criar o gráfico para o recurso desejado:
Neste caso peguei dados de uso de CPU de duas VMs e salvei o dashboard como CPU VMs:
Visualizando:
Espero que tenha sido útil!

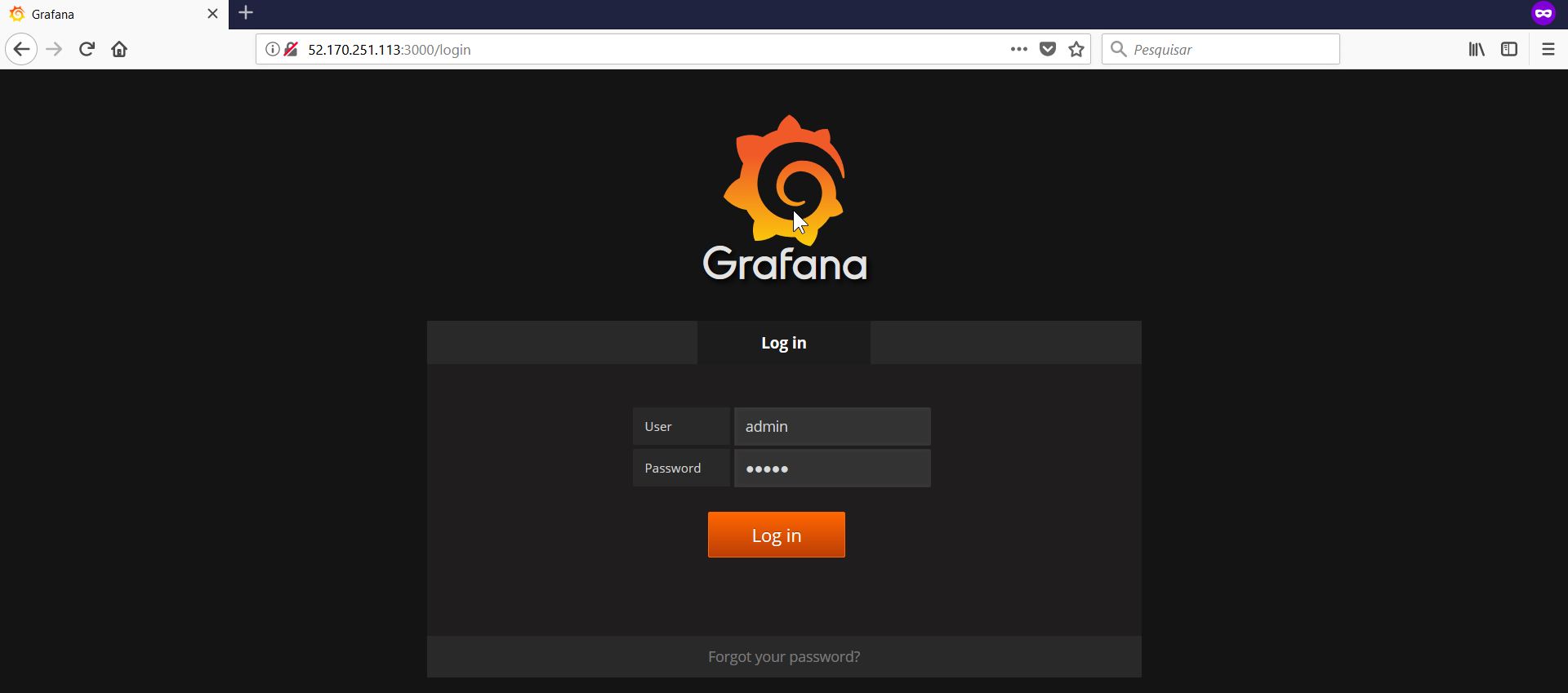

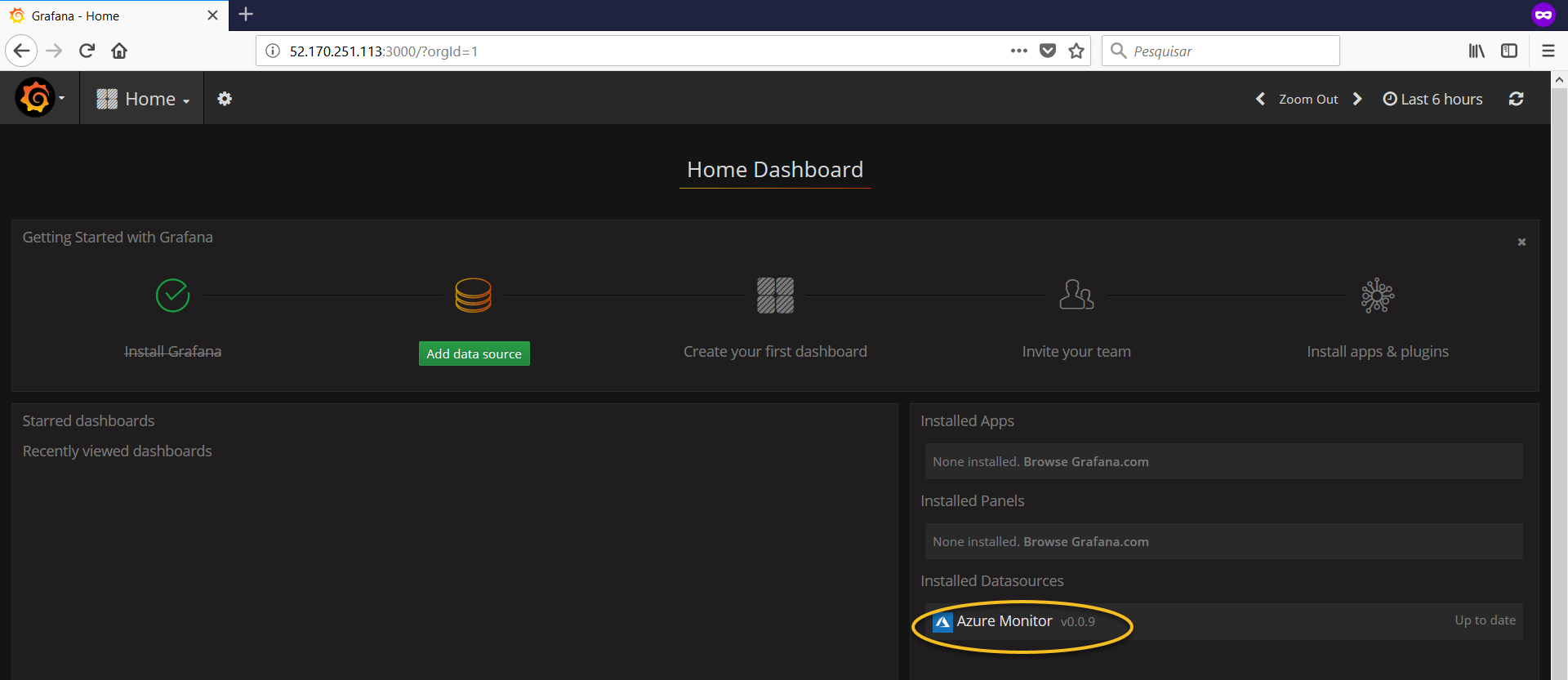
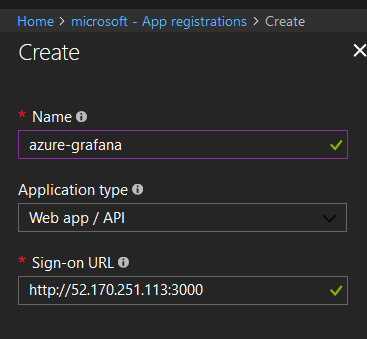
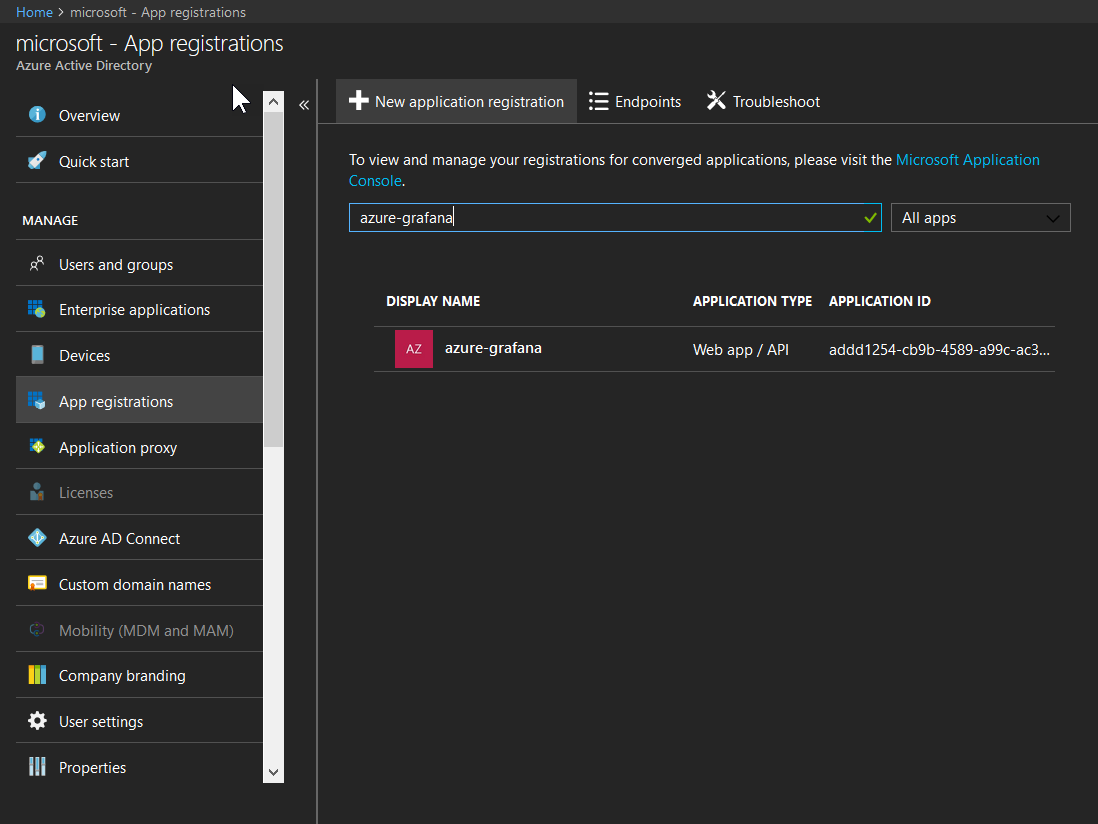
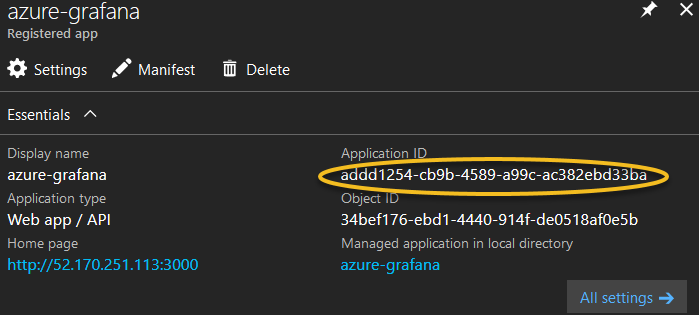
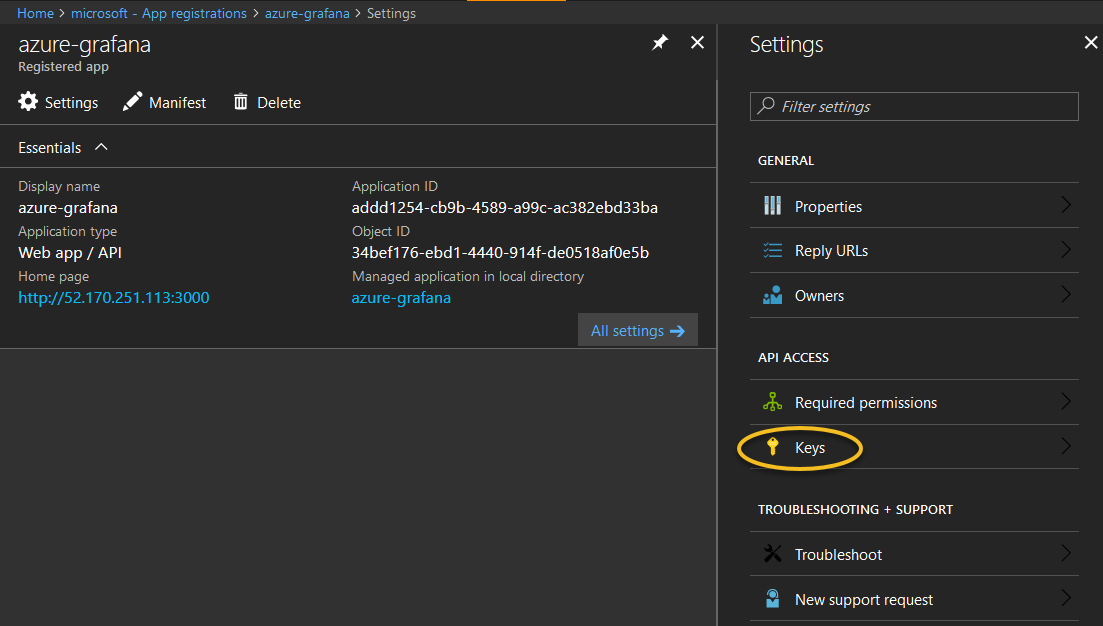

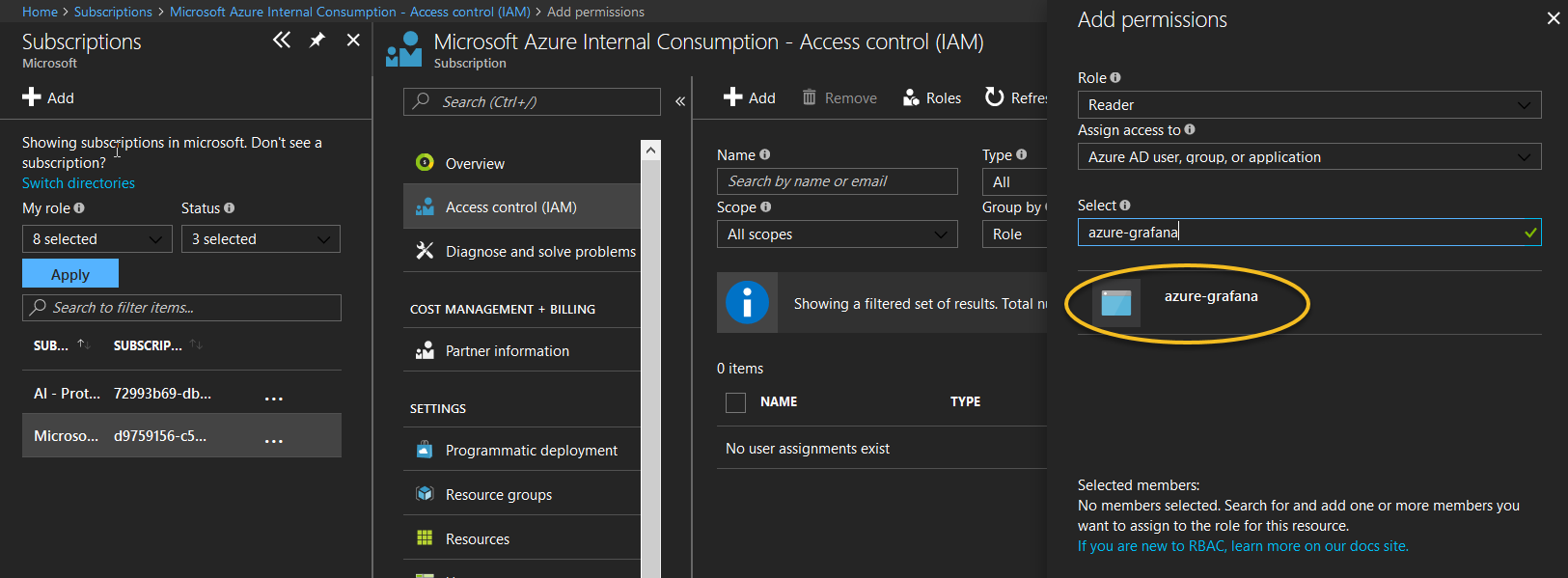
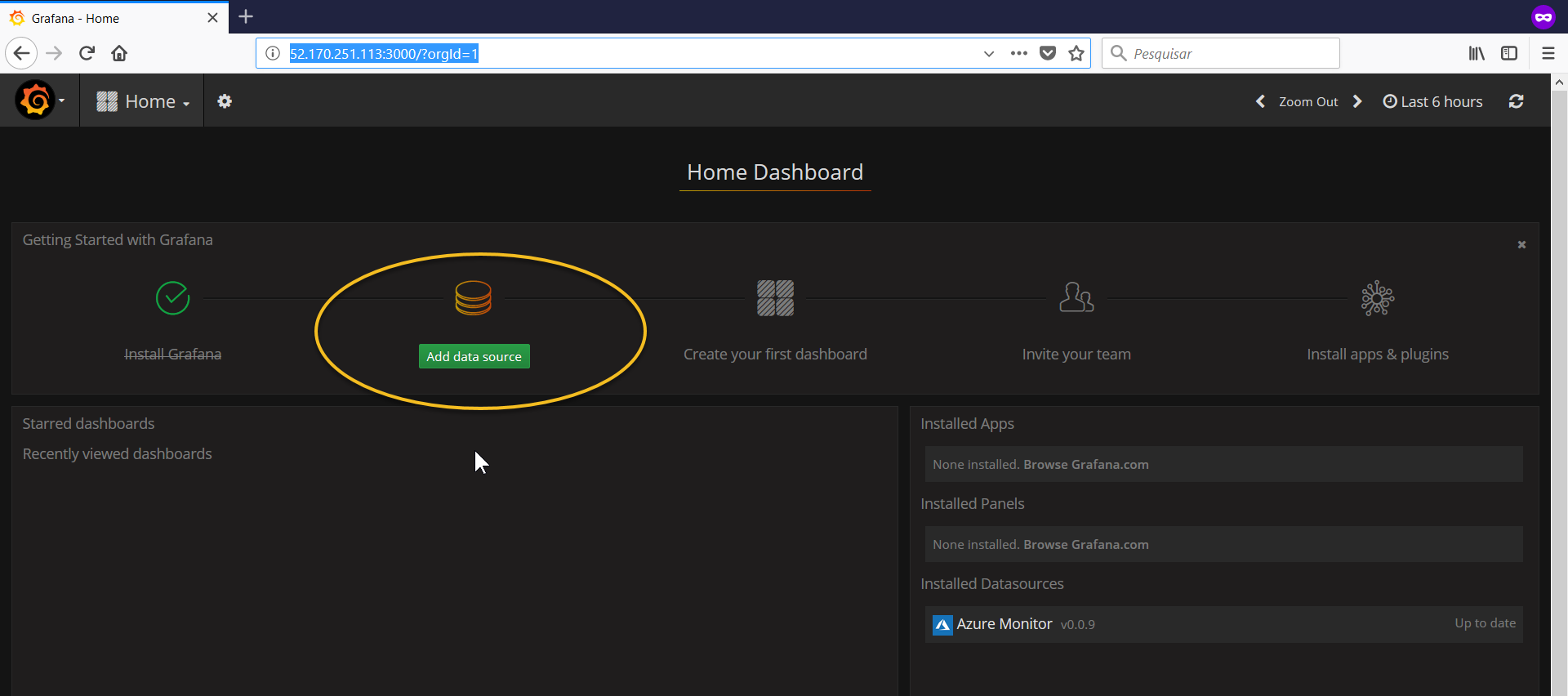
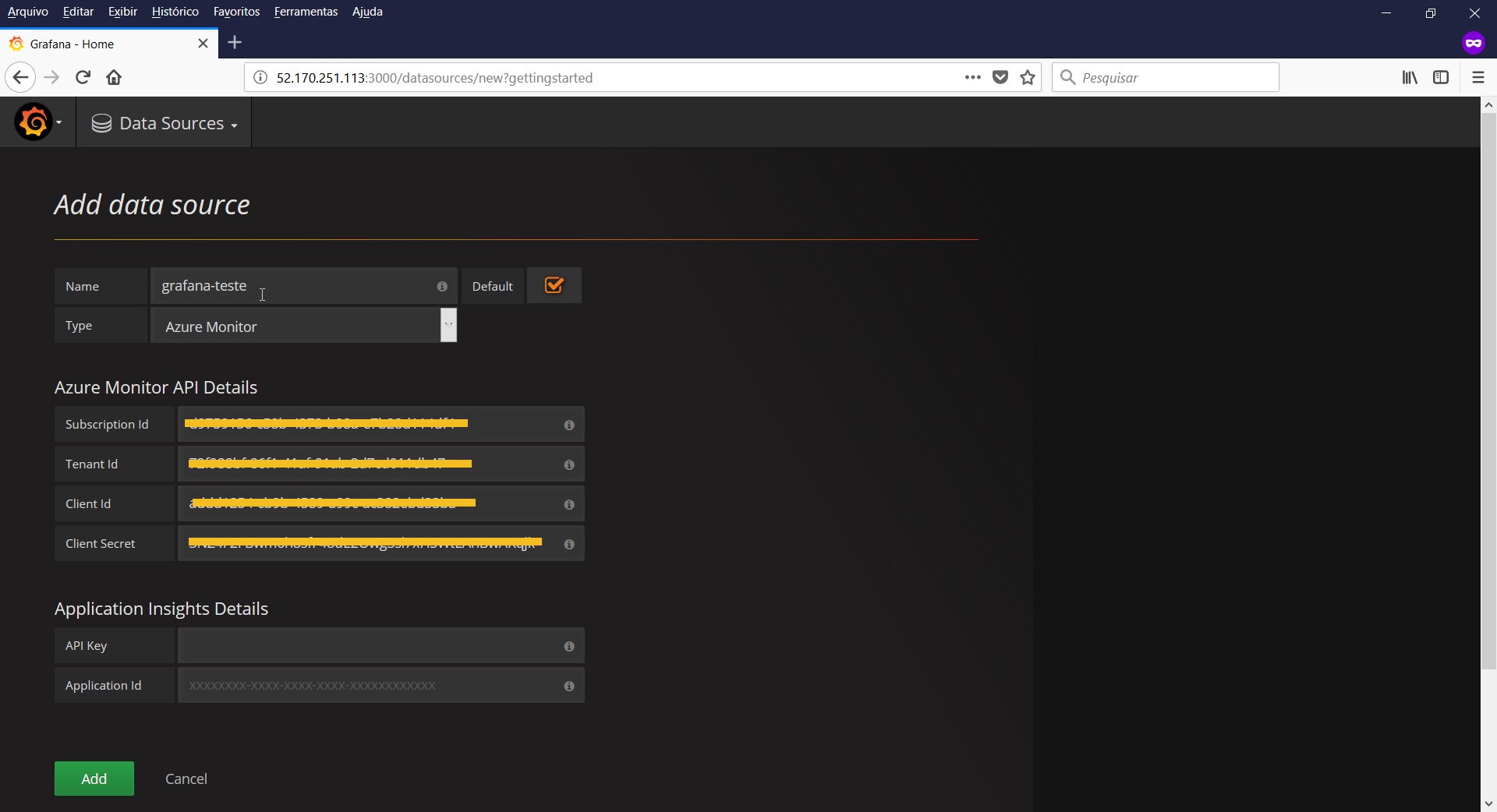


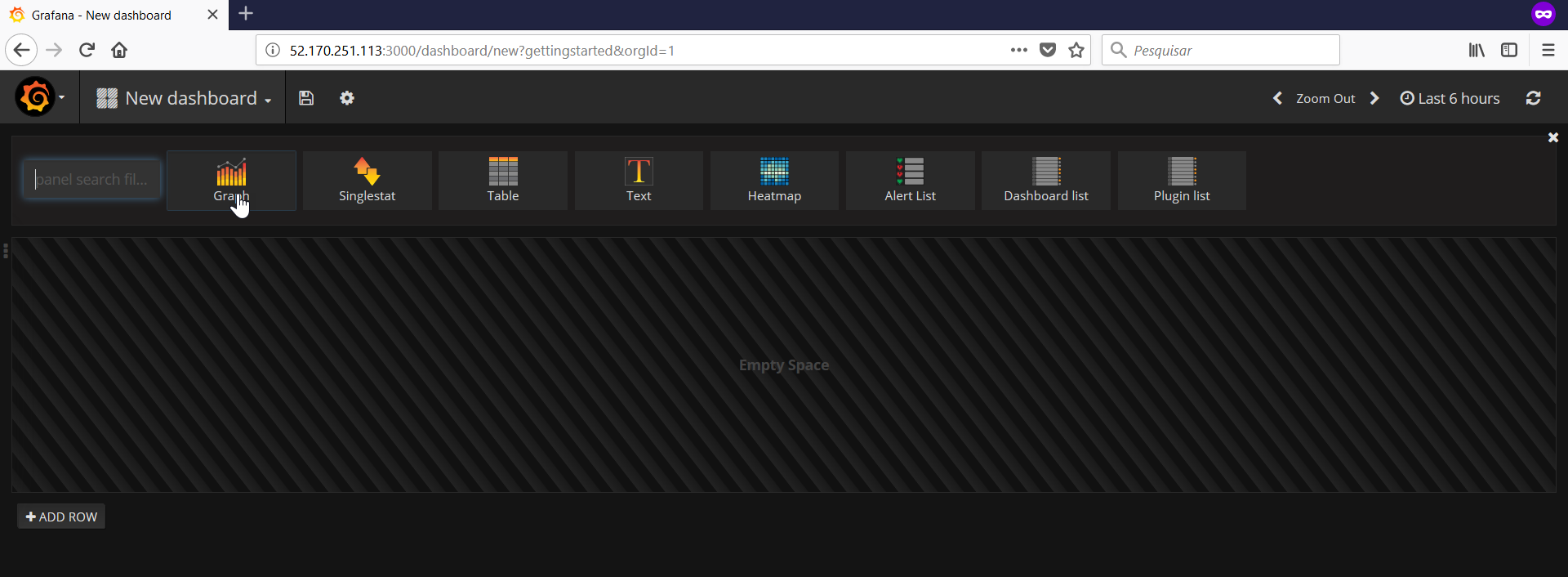
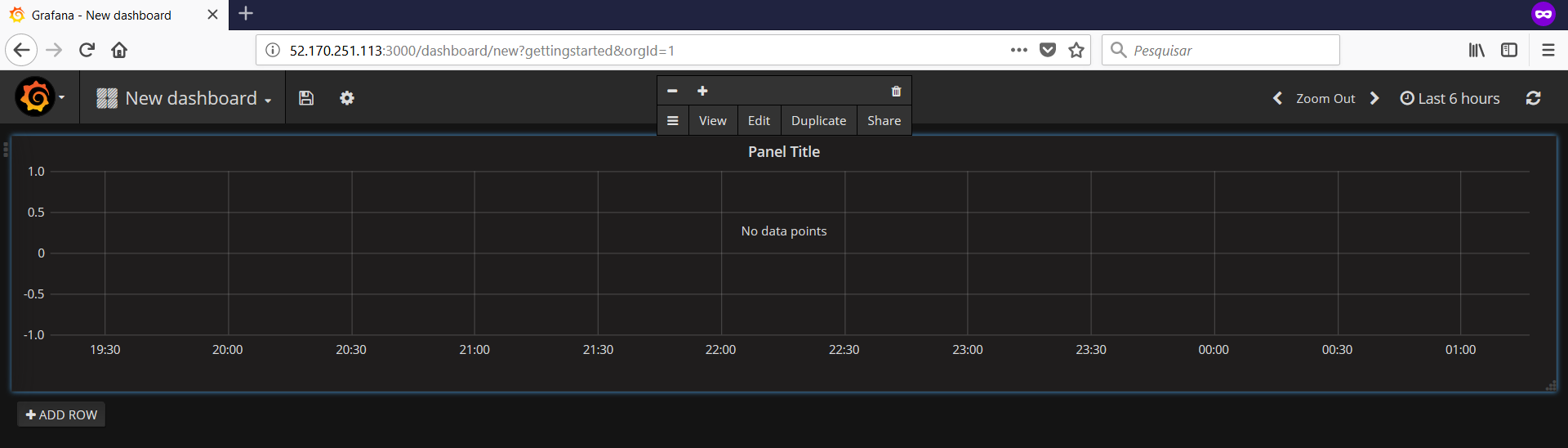
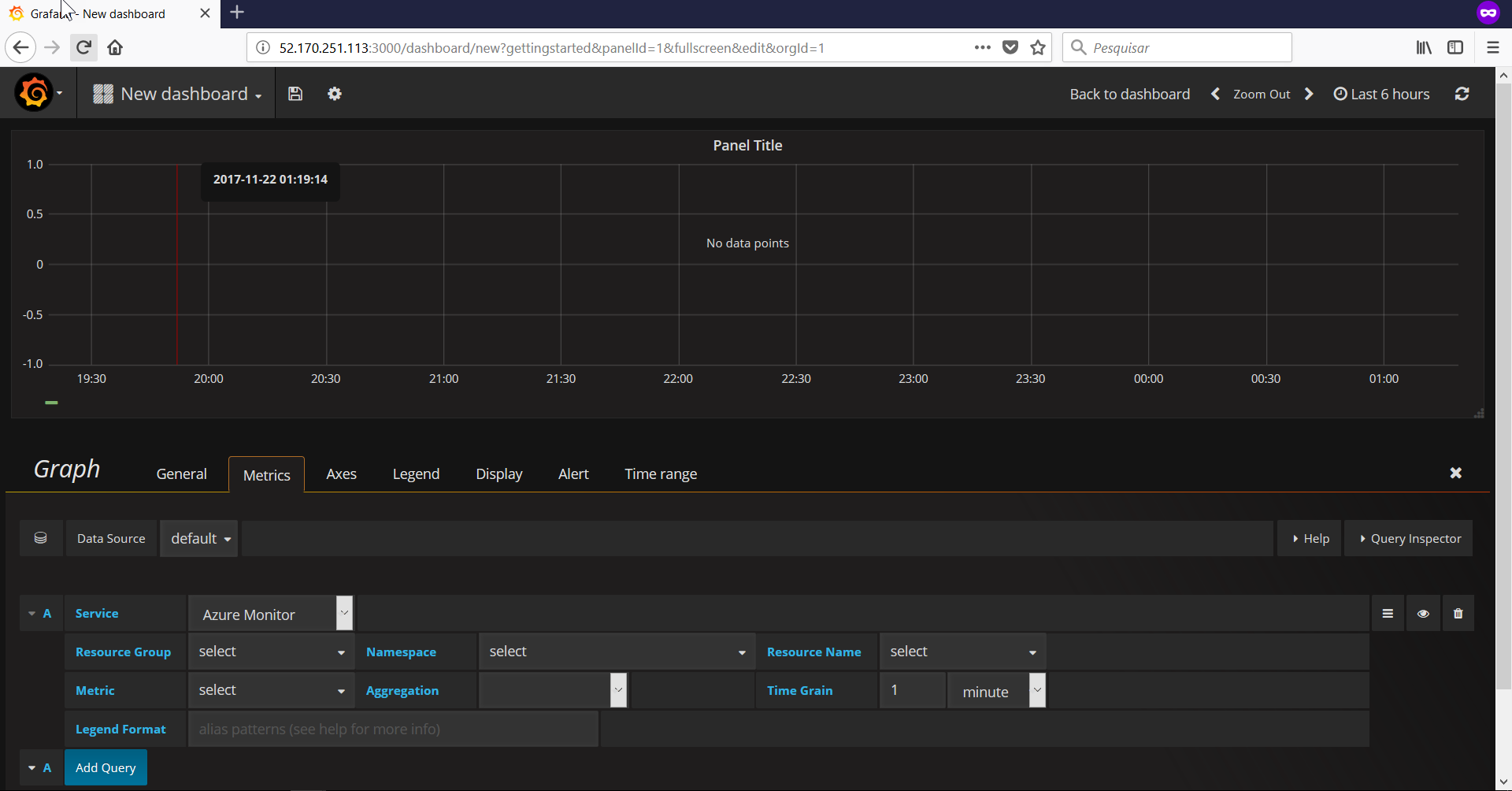
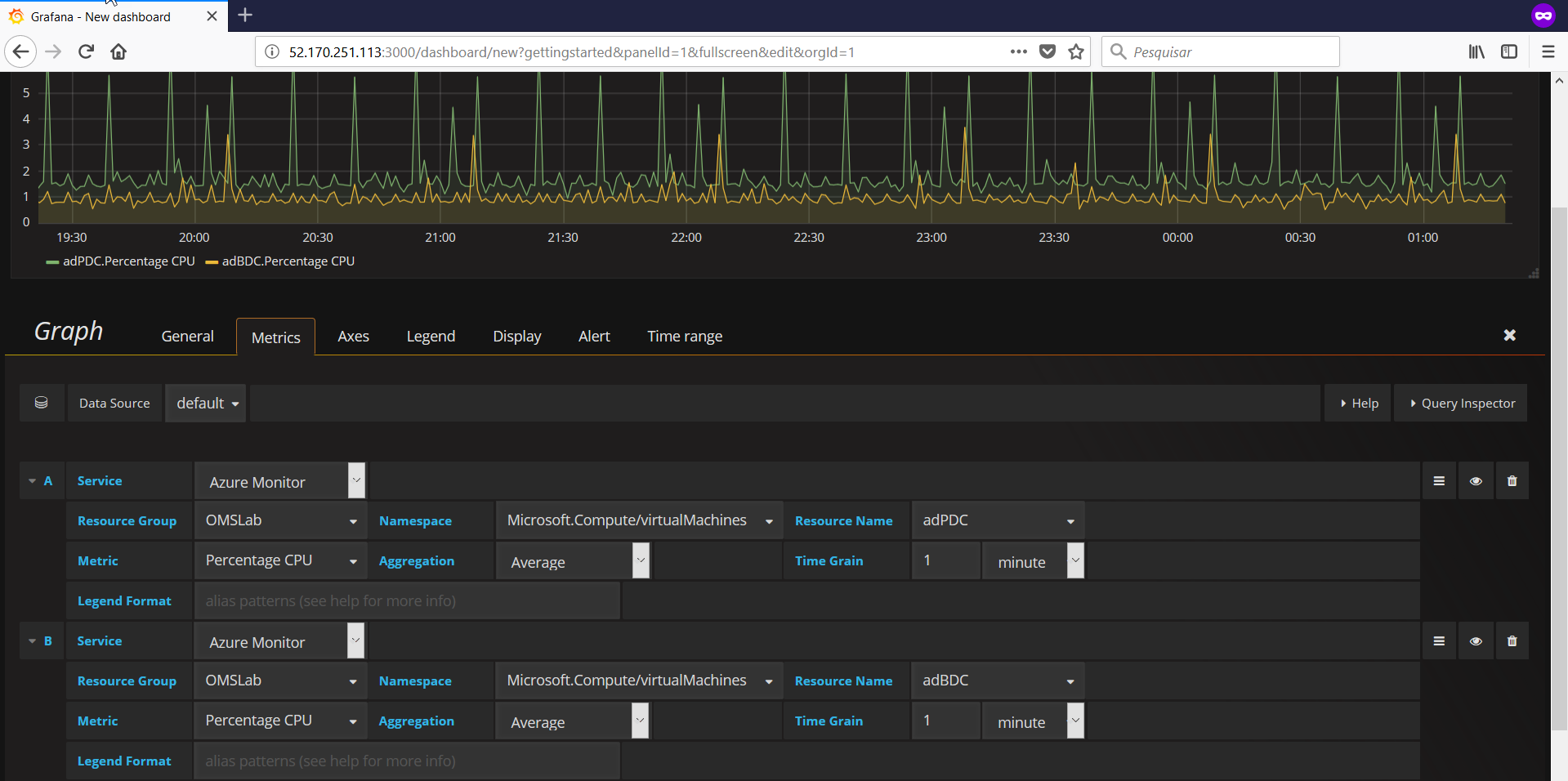
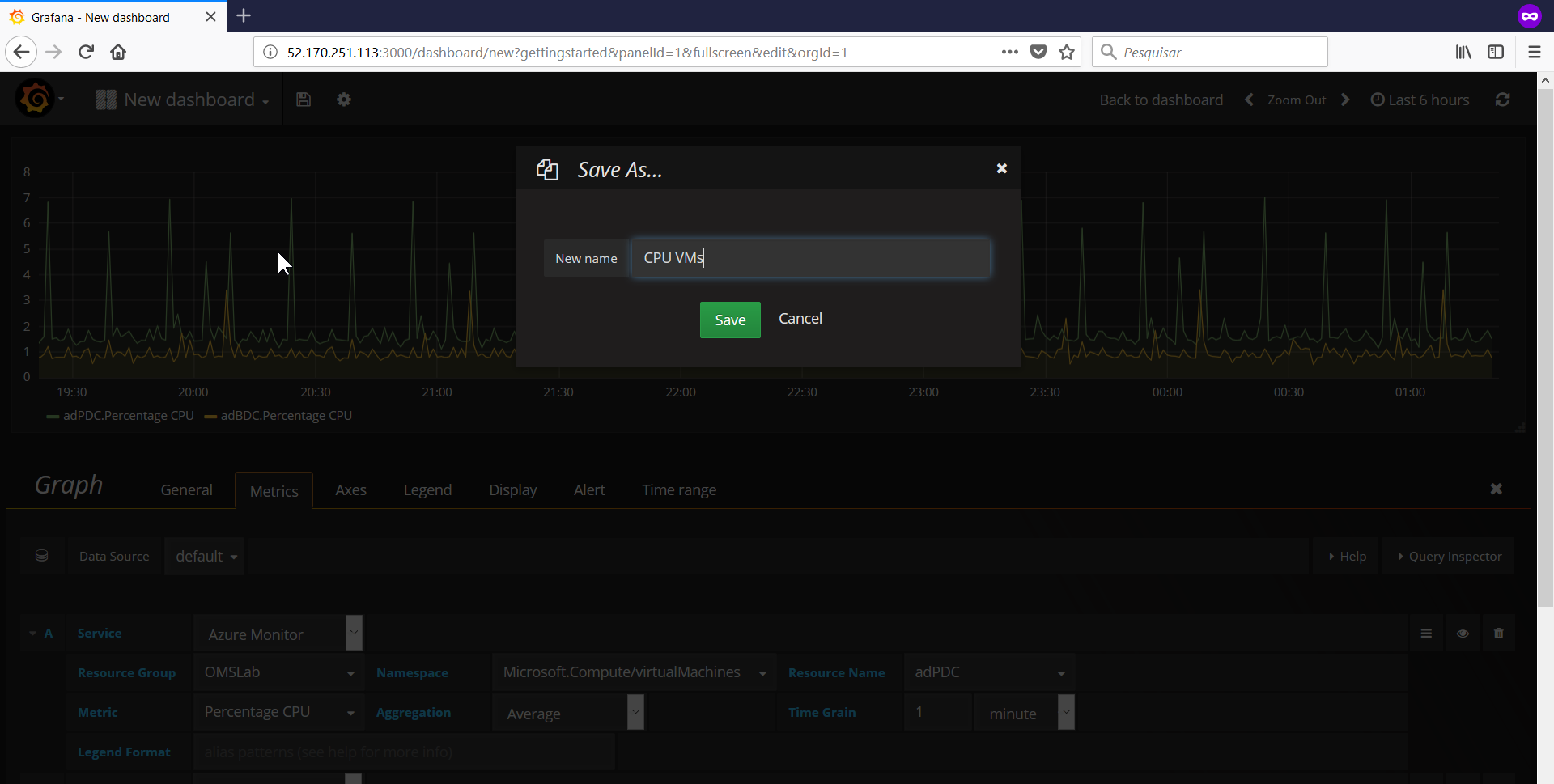

Deixe um comentário