OpsWorks: Tutorial prático de implementação e uso - Parte II/III
Continuando o post anterior sobre o OpsWorks, vou mostrar neste post como criar uma instância com Nginx hospedando um site estático bem simples, apenas para teste e demonstração.
Antes de começar, para entender um pouco mais sobre o conceito de cookbooks e recipes do OpsWorks, você pode dar uma lida aqui: http://docs.aws.amazon.com/opsworks/latest/userguide/gettingstarted-db-recipes.html
O cookbook é o nosso livro de receitas, contendo todas as nossas recipes (receitas). Uma recipe é onde definimos como queremos que determinada coisa seja feita e/ou configurada no nosso sistema.
No OpsWorks é possível utilizar cookbooks default ou utilizar cookbooks customizadas. Primeiramente vou user cookbooks default, que já estão prontas e disponíveis no repositório de cookbooks do OpsWorks no GitHub (https://github.com/aws/opsworks-cookbooks/)
Vamos criar nossa primeira stack para testes?
Então vamos à console do OpsWorks:
Clique em “Add Your First Stack” e na tela seguinte preencha as informações necessárias.
Note que no exemplo eu já tenho uma VPC e uma chave SSH para serem utilizadas.
Existe a opção Advanced, então vamos clicar nela e ver as opções disponíveis:
Ao clicar temos a opção de escolher a versão do Chef à ser utilizada. No caso podemos escolher se vamos utilizar cookbooks customizadas, JSON customizado e se vamos querer utilizar os security groups nativos ou não. Neste caso vou escolher não utilizar os security groups nativos do OpsWorks e iremos configurar o nosso manualmente, usando regras específicas.
Definidas as nossas opções, vamos em “Add Stack”
Criada a stack, você será direcionado para esta tela:
Criando a layer:
Agora vamos criar nossa Layer. Clique em Layers e depois em “Add a layer”
Na tela seguinte vamos preencher conforme nossa necessidade. Note que neste instante você pode definir os detalhes da layer e também do RDS caso vá utilizar.
Algumas opções já são pré-definidas para layers de Load Balancers, App Servers, Databases, etc. Neste exemplo vou criar uma layer de um servidor web estático, então escolhemos Static Web Server, dentro de App Server.
O próximo passo é escolher o security group. Neste caso vou escolher um security group que eu já havia criado previamente chamado webserver, onde já tenho as portas 22 e 80 liberadas.
Poderíamos ainda ter criado previamente um ELB para esta layer e selecionar aqui. Neste caso não foi criado nenhum na VPC que estou usando.
Em seguida basta clicar em “Add Layer”. Em seguida você verá a tela abaixo, ainda sem instâncias iniciadas.
Conforme a imagem, temos algumas links para serem observados:
- Settings
- Recipes
Aqui é possível ver cada recipe configurada em cada ciclo de vida do Chef (Setup, Configure, Deploy, Undeploy, Shutdown). Em cada caso, você pode clicar e verificar o conteúdo da recipe dentro do repositório de cookbooks do OpsWorks no GitHub (https://github.com/aws/opsworks-cookbooks/)
- Network
Por padrão ela não virá com ip público ou EIP associado. Precisamos editar para que seja associado um ip público e ela consiga sair para a internet para fazer o download das dependências e fazer as instalações necessárioas. Clique em Edit e troque para YES no campo de Public IP addresses:
- EBS Volumes
Conforme podemos observar, não teremos volumes EBS, indicando que a instância utilizará discos efêmeros, que terão seu conteúdo perdido no instante que a instância for desligada.
- Security
Por fim, na parte de segurança visualizamos o security group associado com nossa instância, o perfil da instância e as roles com as quais ela possa estar associada.
Criando a instância:
Clicando em Instances no menu lateral à esquerda temos a opção de adicionar a nossa primeira instância. Lembrando que podem ser 24/7, Time-Based ou Load-Based. 24/7 são instâncias que estarão ligadas o tempo todo. Time-Based são aquelas que estarão ligadas dentro de um intervalo de tempo especificado por você. Load Based são as instãncias que serão iniciadas ou terminadas de acordo com a configuração definida por você para uso de CPU, memória ou carga na aplicação entre as instâncias de uma layer.
Neste caso vou criar uma instãncia t2.micro 24×7 dentro de uma das subredes da minha VPC usando uma chave ssh que eu já tenho.
Depois de clicar em “Add Instance”, teremos a seguinte tela:
Basta clicar em Start e a instância será inicializada seguindo todos os passos do ciclo de vida do Chef visto acima.
Criando um App
Neste exemplo não vou criar nenhum App para ser “deployado”, mas vou criar um conteúdo para ser “deployado” dentro do nosso Nginx e ser exibido quando nossa instância for acessada. Isto é apenas para fins didáticos. Em um ambiente de produção, você pode configurar uma aplicação específica para ser disponibilizada.
Dentro de Apss, vamos em “Add an app”
E vamos realizar nossa configuração:
Note que foi escolhido o tipo estático, e o source da aplicação é um index.zip dentro de um bucket no S3. É apenas um arquivo index.html customizado que criei.
Realizando o deploy da app
Agora podemos fazer o deploy da nossa App:
Uma vez que tenha sido realizado deploy com sucesso, vamos ver o conteúdo disponibilizado:
Verificando as configurações dentro da instância:
Caso você ache interessante, pode conectar na instância e verificar as configurações no Nginx:
[root@web1 /\]# cd /etc/nginx/sites-enabled
[root@web1 sites-enabled\]# ls -l
total 0
lrwxrwxrwx 1 root root 34 Mar 12 19:11 ricardo -> /etc/nginx/sites-available/ricardo
[root@web1 sites-enabled]# cat ricardo
server {
listen 80;
server_name ricardo web1;
access_log /var/log/nginx/ricardo.access.log;
location / {
root /srv/www/ricardo/current/;
index index.html index.htm index.php;
}
# Block all svn access
if ($request_uri ~\* ^.\*.svn.\*$) {
return 404;
}
# Block all git access
if ($request_uri ~\* ^.\*.git.\*$) {
return 404;
}
location /nginx_status {
stub_status on;
access_log off;
allow 127.0.0.1;
deny all;
}
}
Finalizando:
Para terminar a instância basta ir em Instances e em seguida ir STOP:
Note o alerta que todos os dados armazenados na instância serão destruídos, uma vez que não estamos usando volumes EBS.
É importante parar a instância por dentro da console do OpsWorks, pois como ela está com a função de Auto-Heal habilitada, se você por exemplo dar stop/terminate na isntância pela console do EC2 por exemplo, o Auto-Heal irá entender que a instância está com algum erro e irá substituir por outra. Fazendo pelo próprio OpsWorks ela será de fato parada e em seguida podemos excluí-la:
Lembrando apenas que esta é apenas uma demonstração muito básica e resumida à respeito do que o OpsWorks faz. É possível criar ambientes muito maiores e complexos, envolvendo várias aplicações, bancos de dados, load balancers, etc. O meu foco aqui é mostrar a ferramenta e abrir sua mente e entendimento sobre ela, além de despertar seu interesse para uso. Utilize sem moderação, e você verá como seu dia-a-dia como devop/sysadmin pode ser muito mais produtivo.
No próximo post vou criar algo semelhante, porém utilizando as nossas próprias receitas, utilizaremos “custom-cookbooks”. Ate lá!

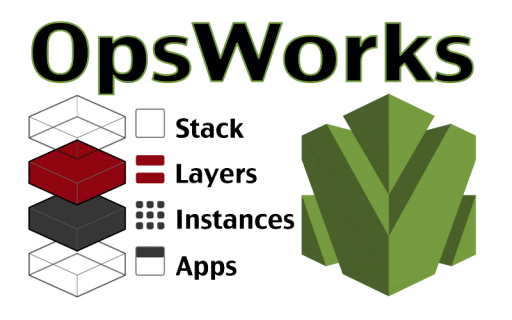
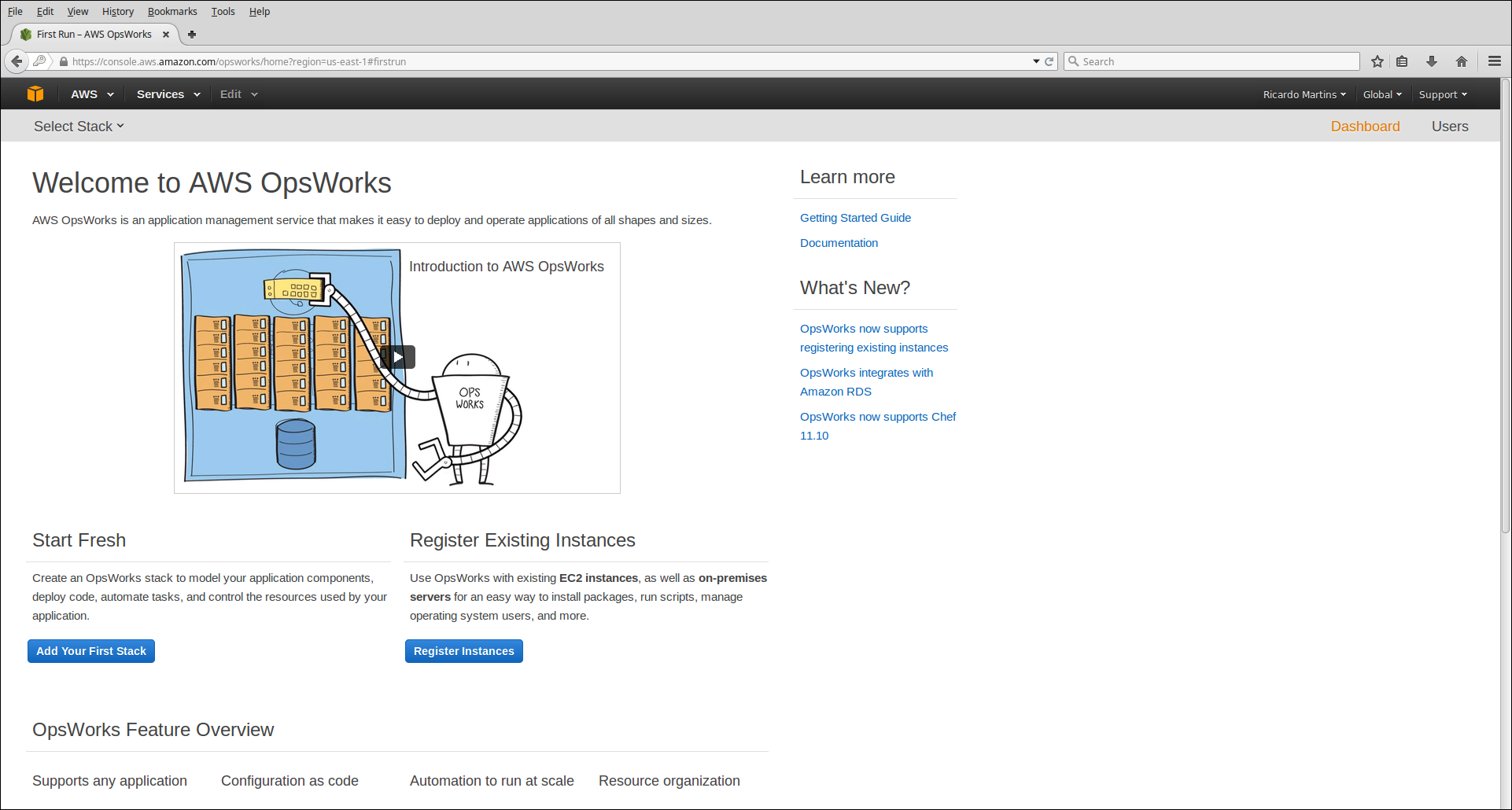
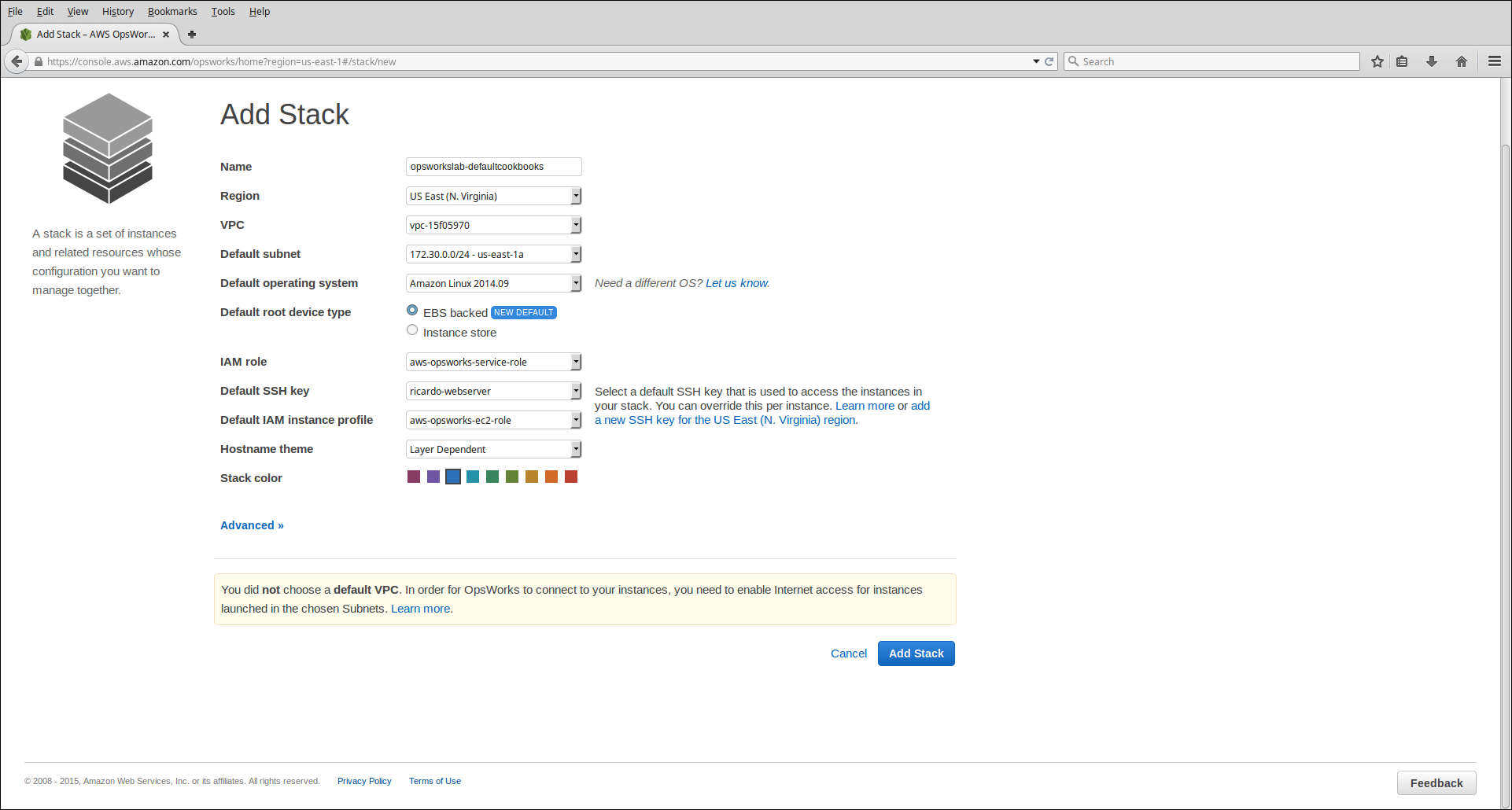
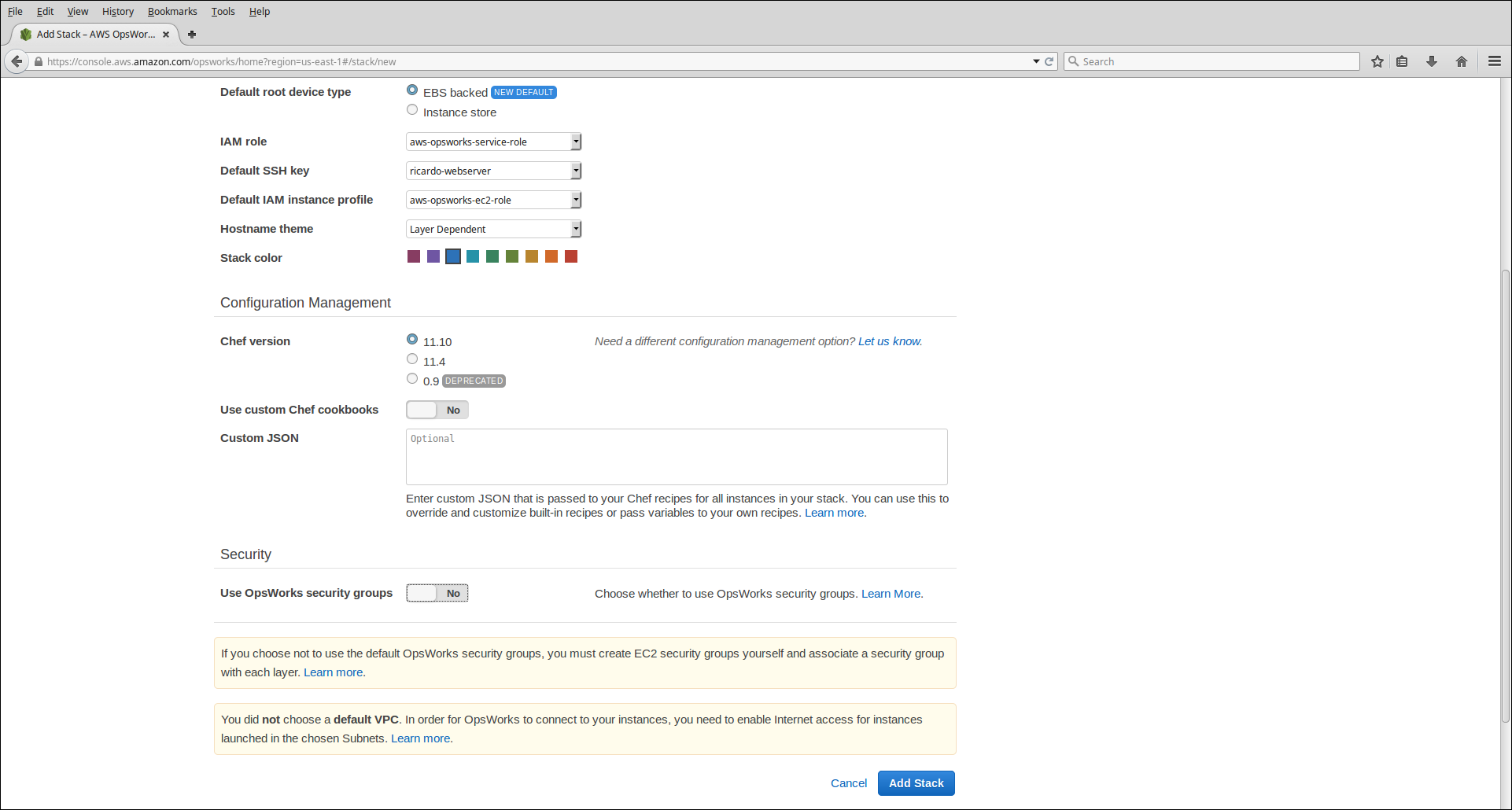
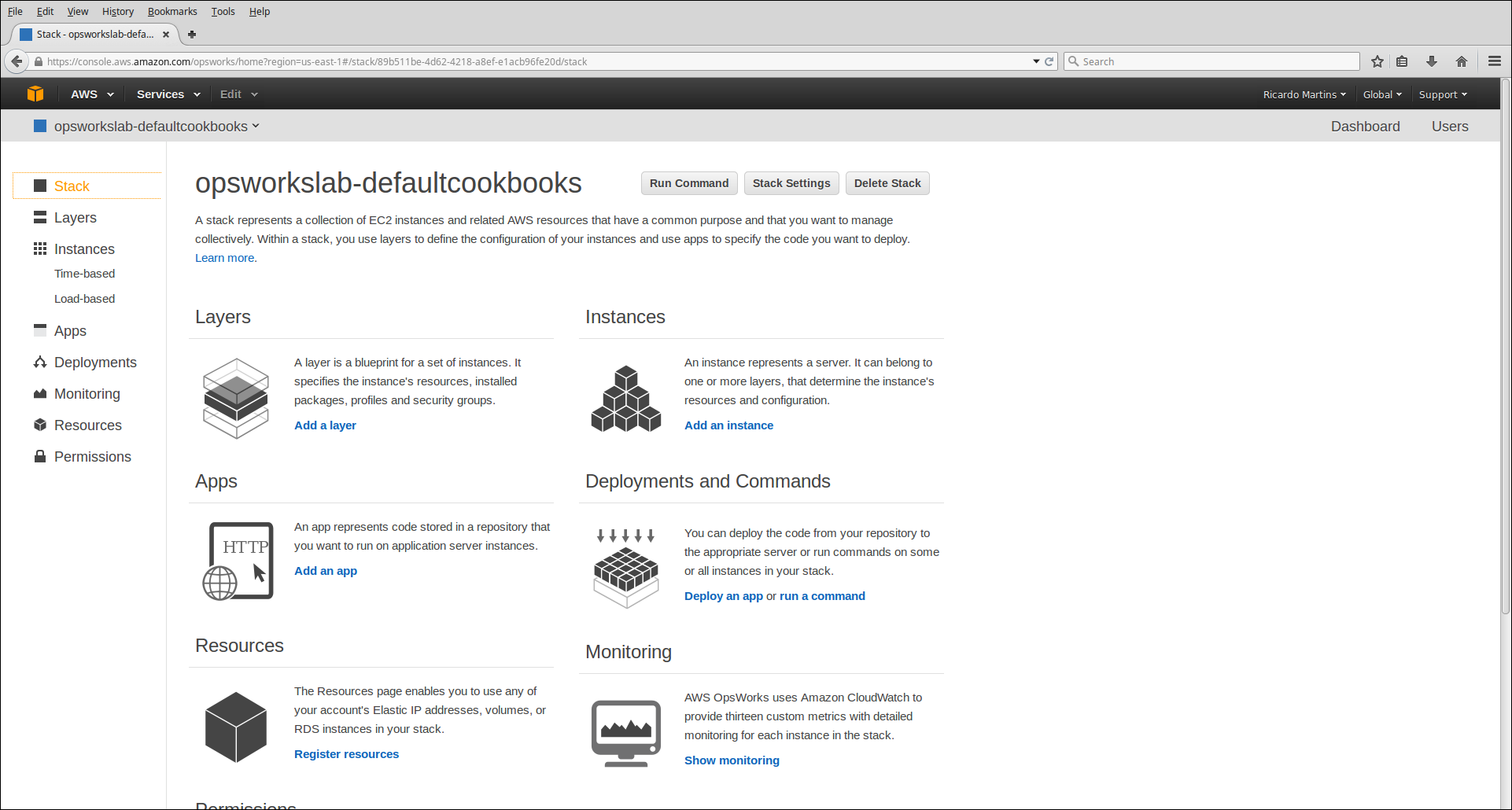
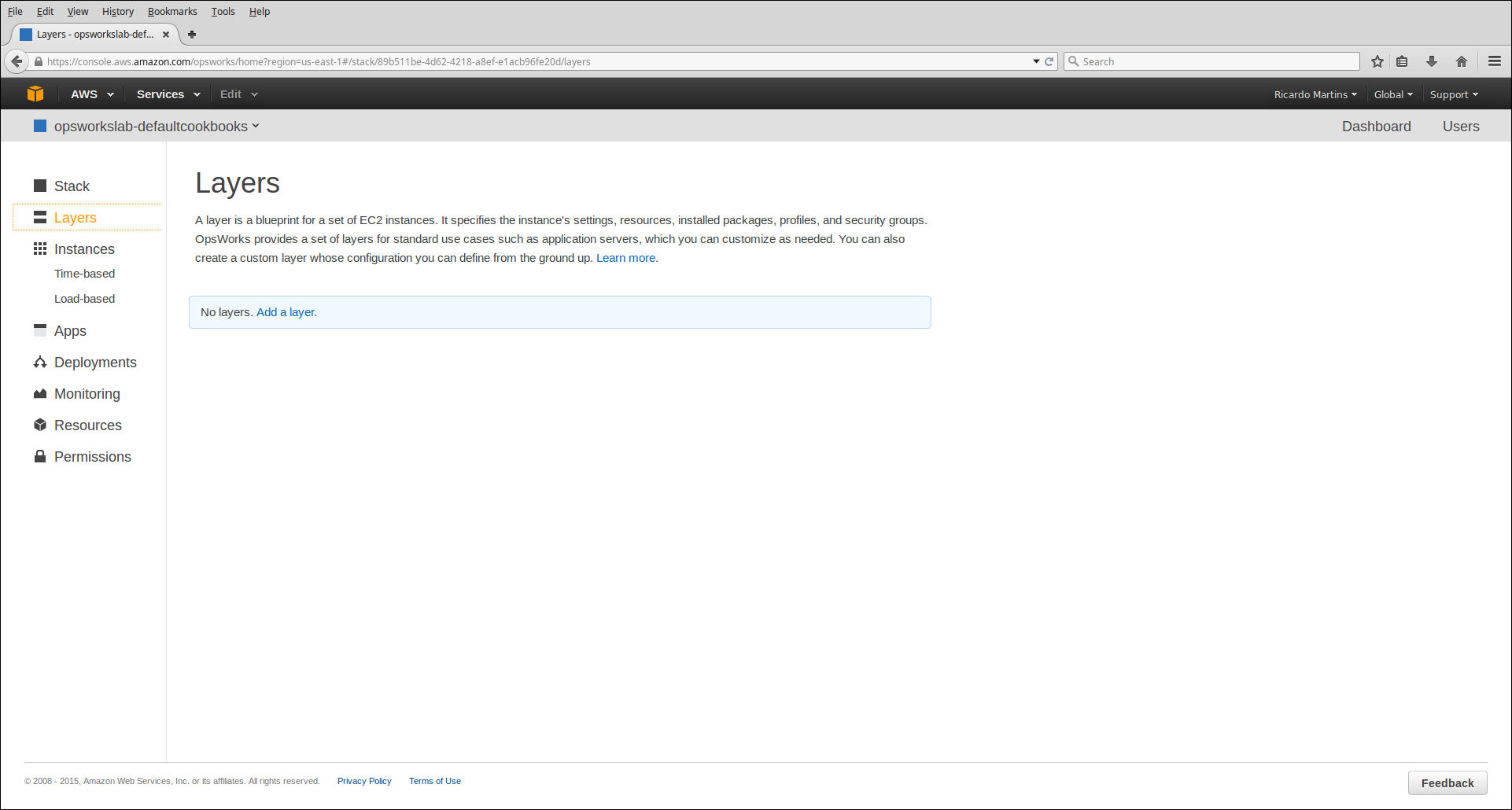
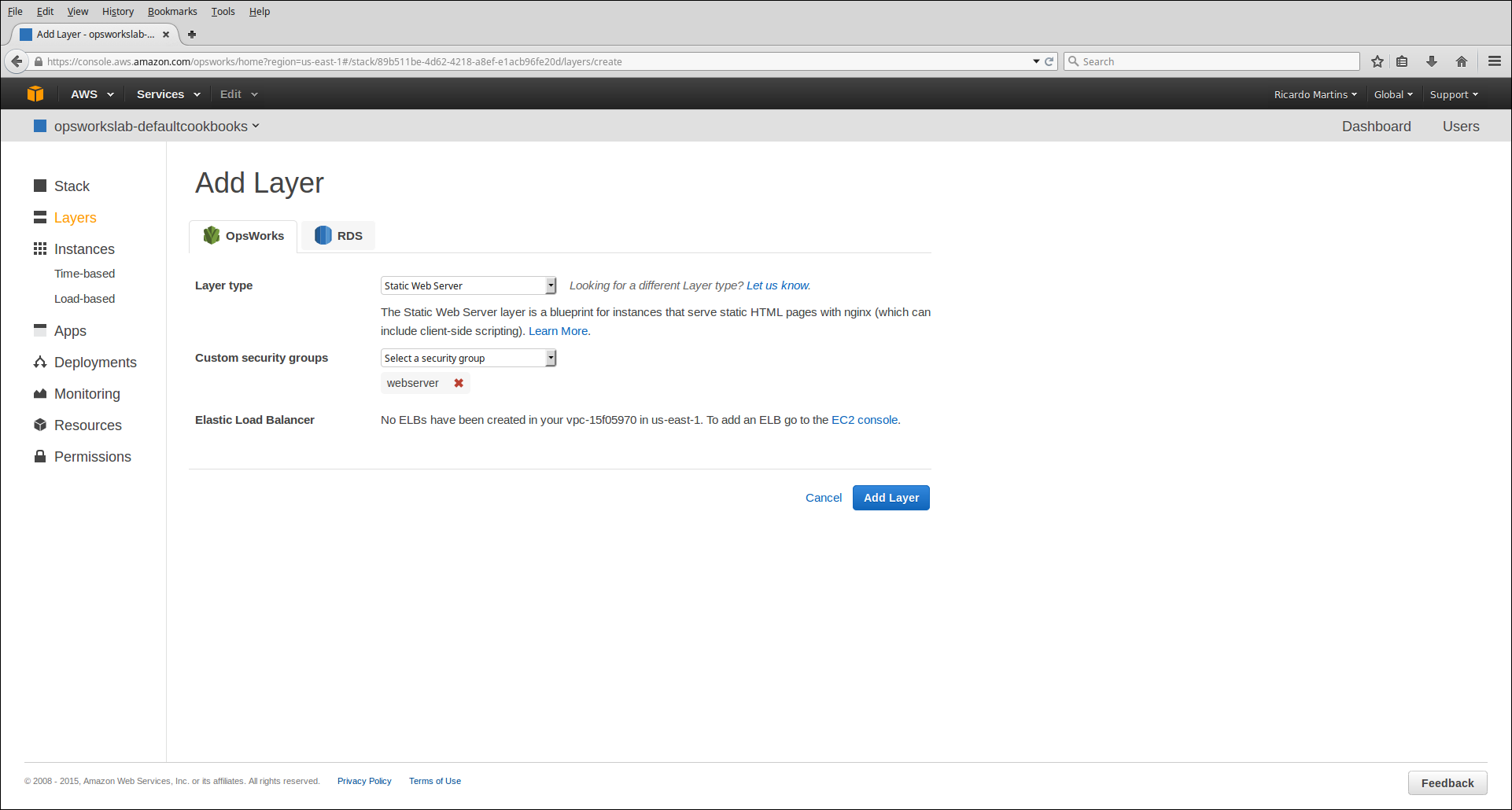
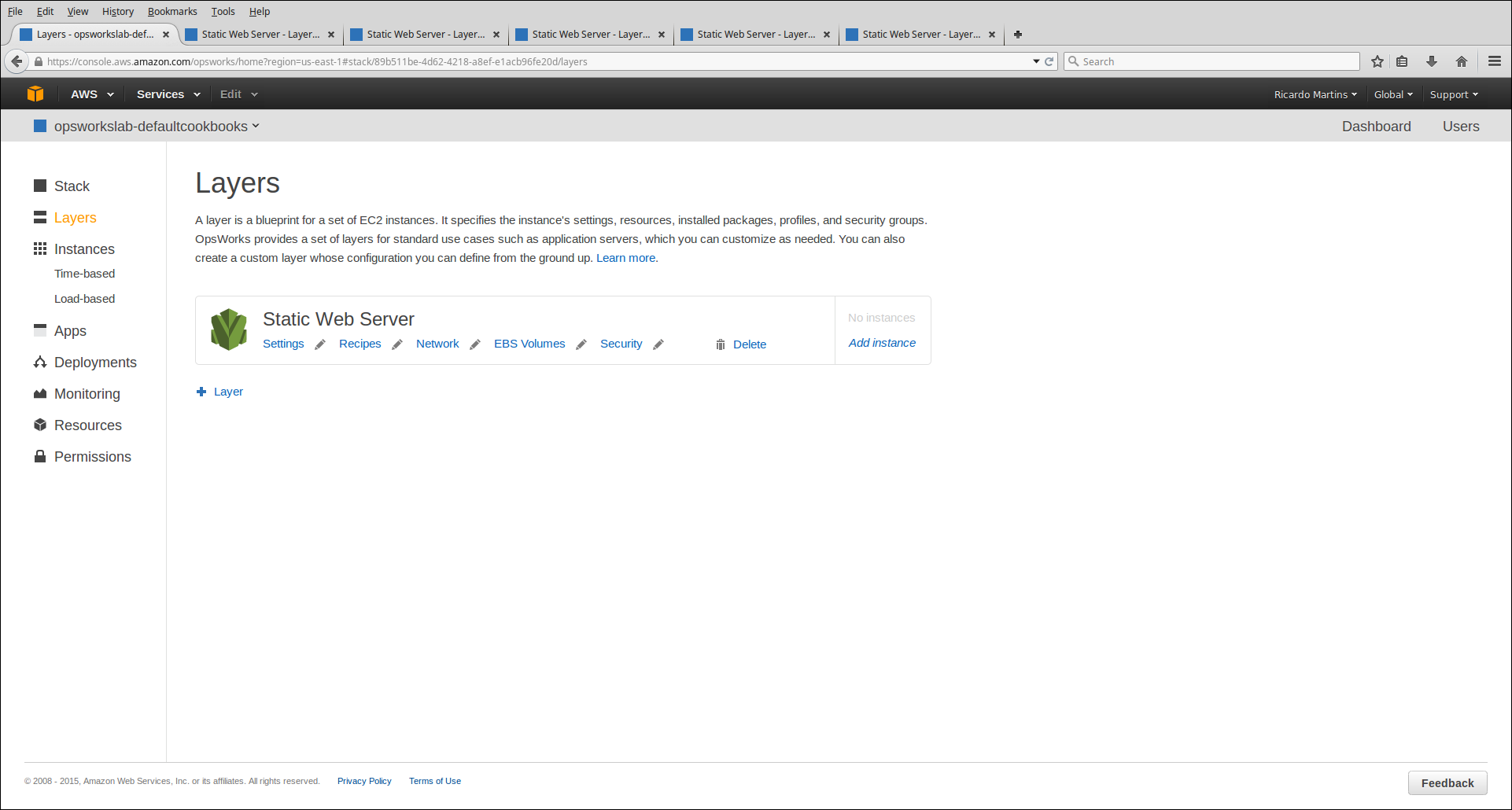
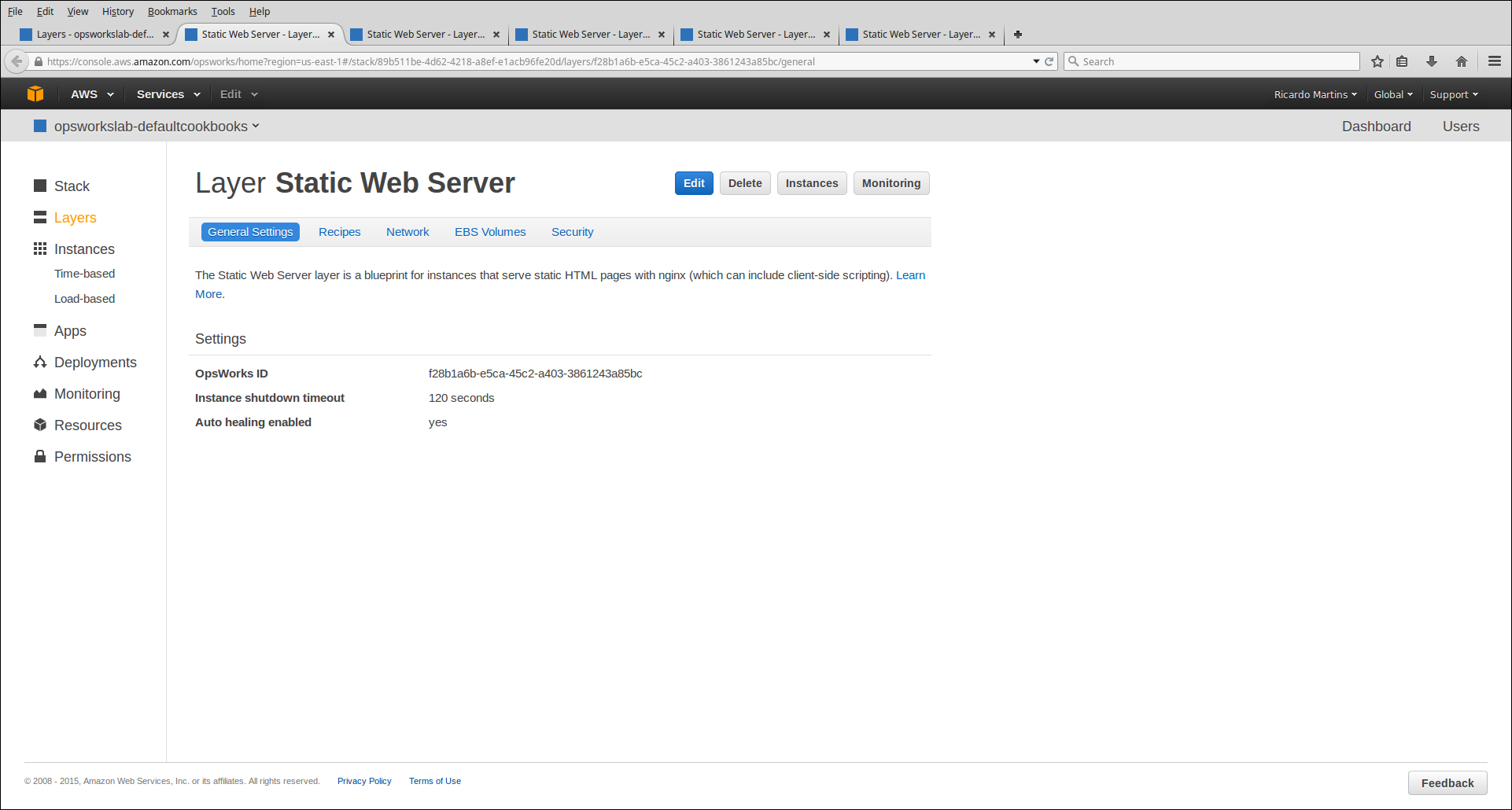
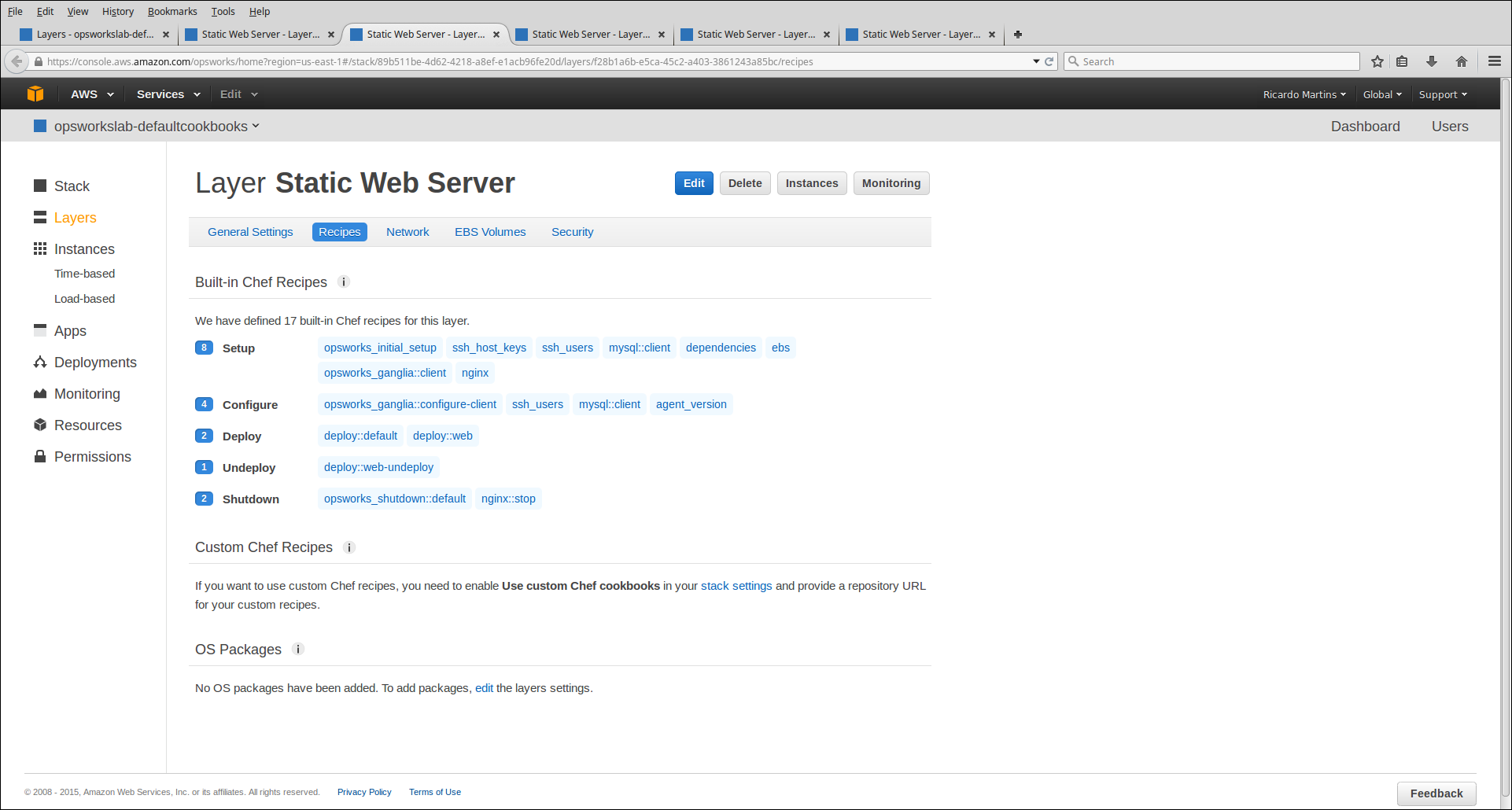
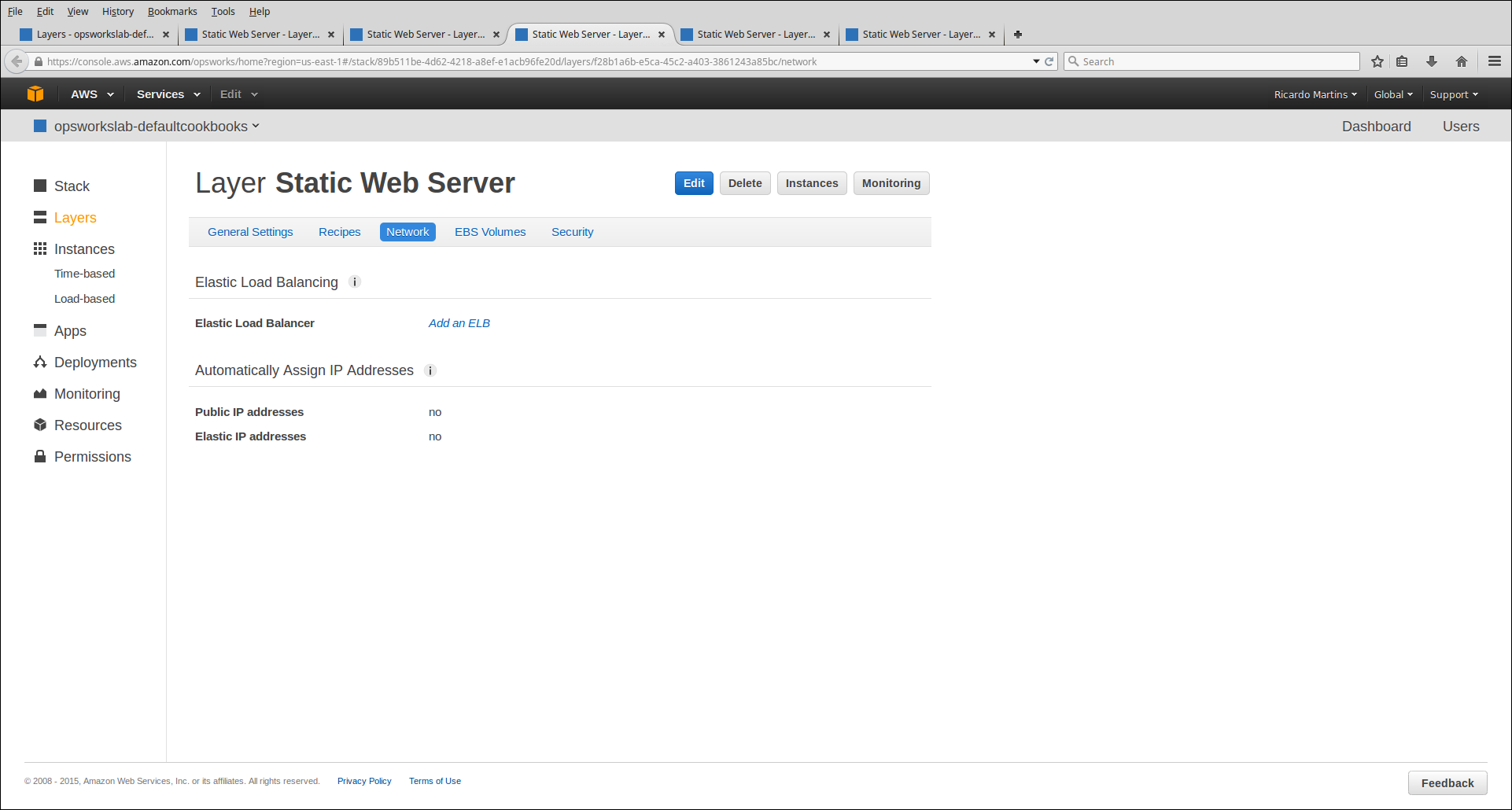
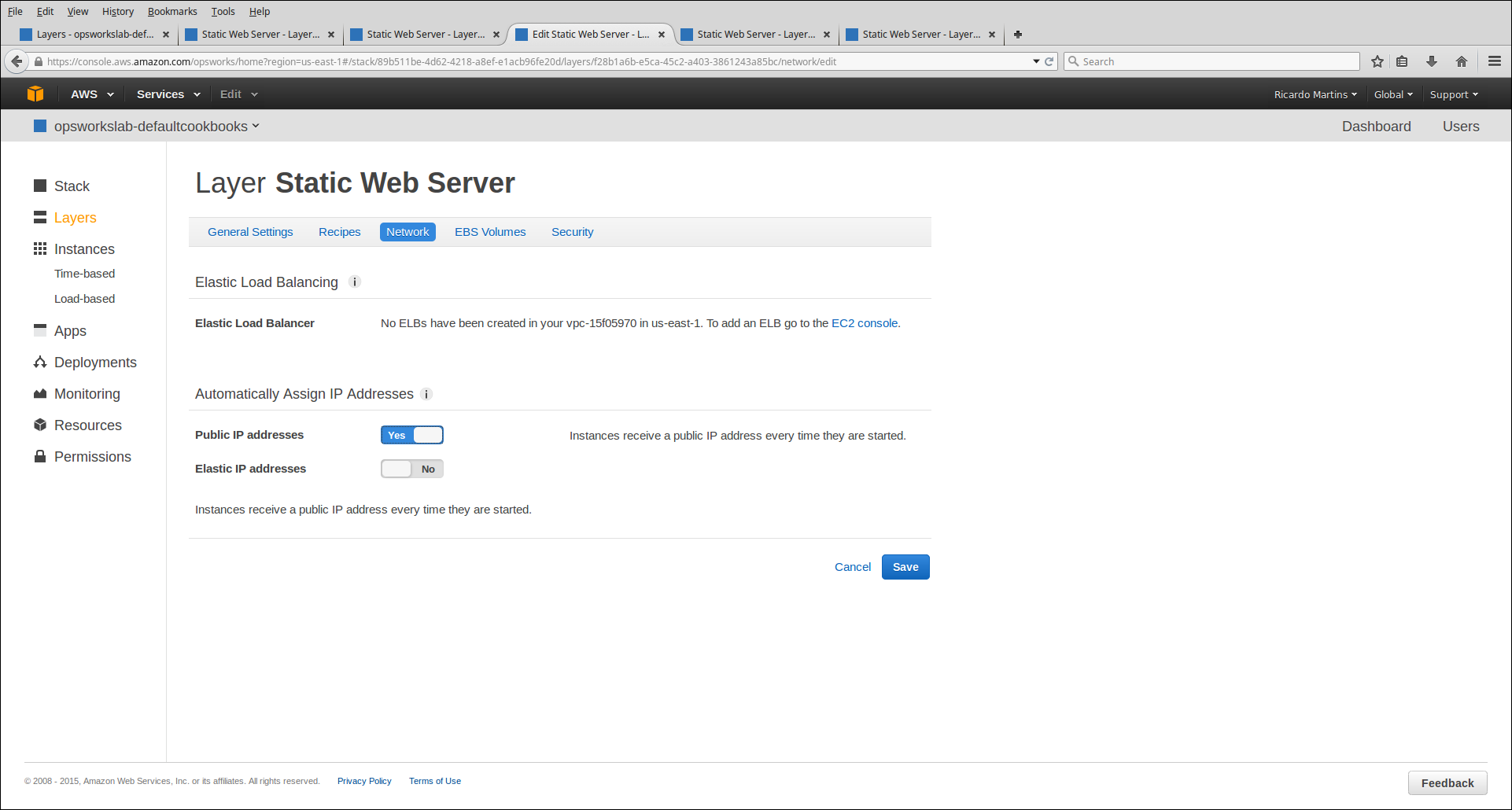
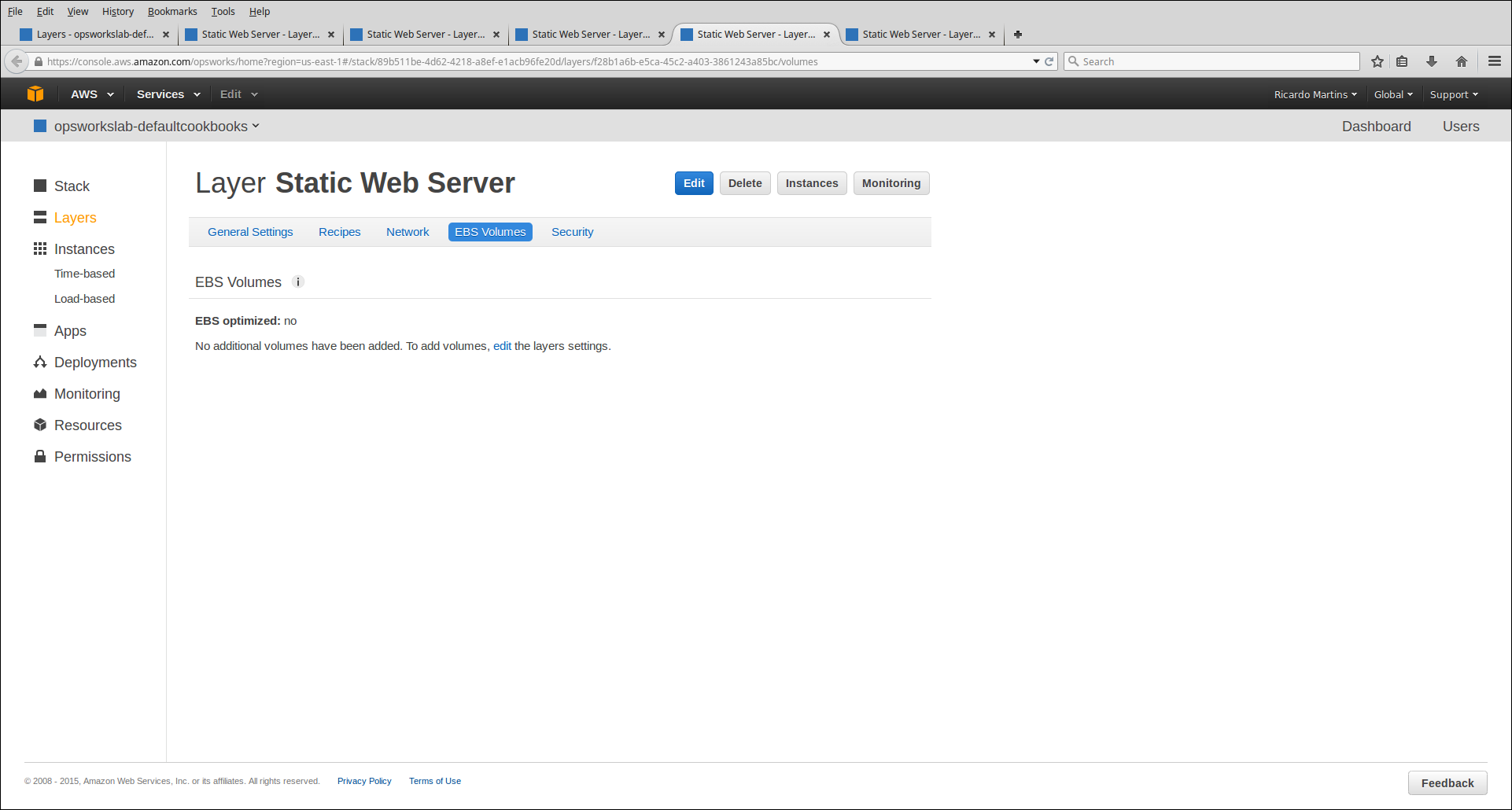
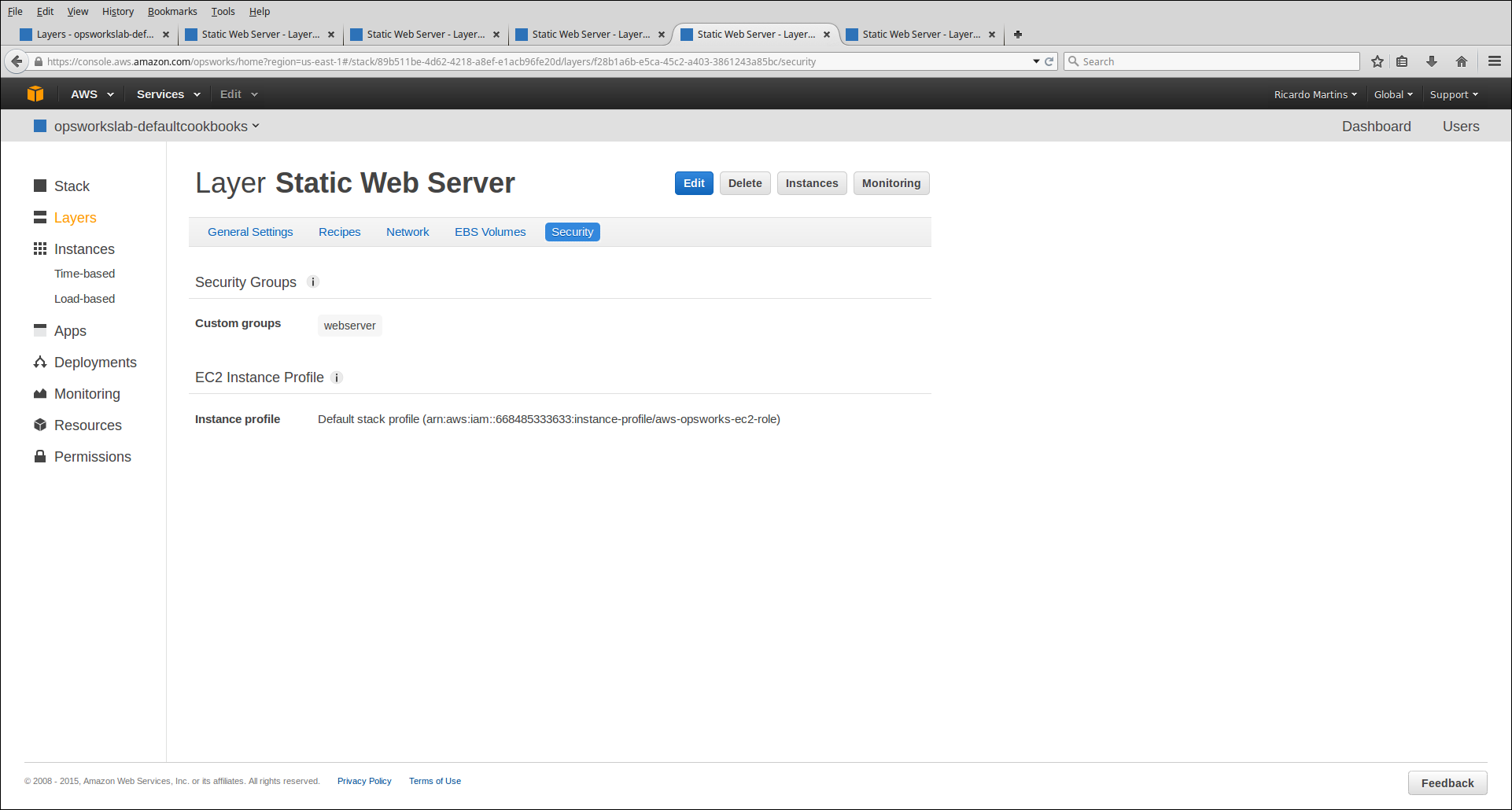
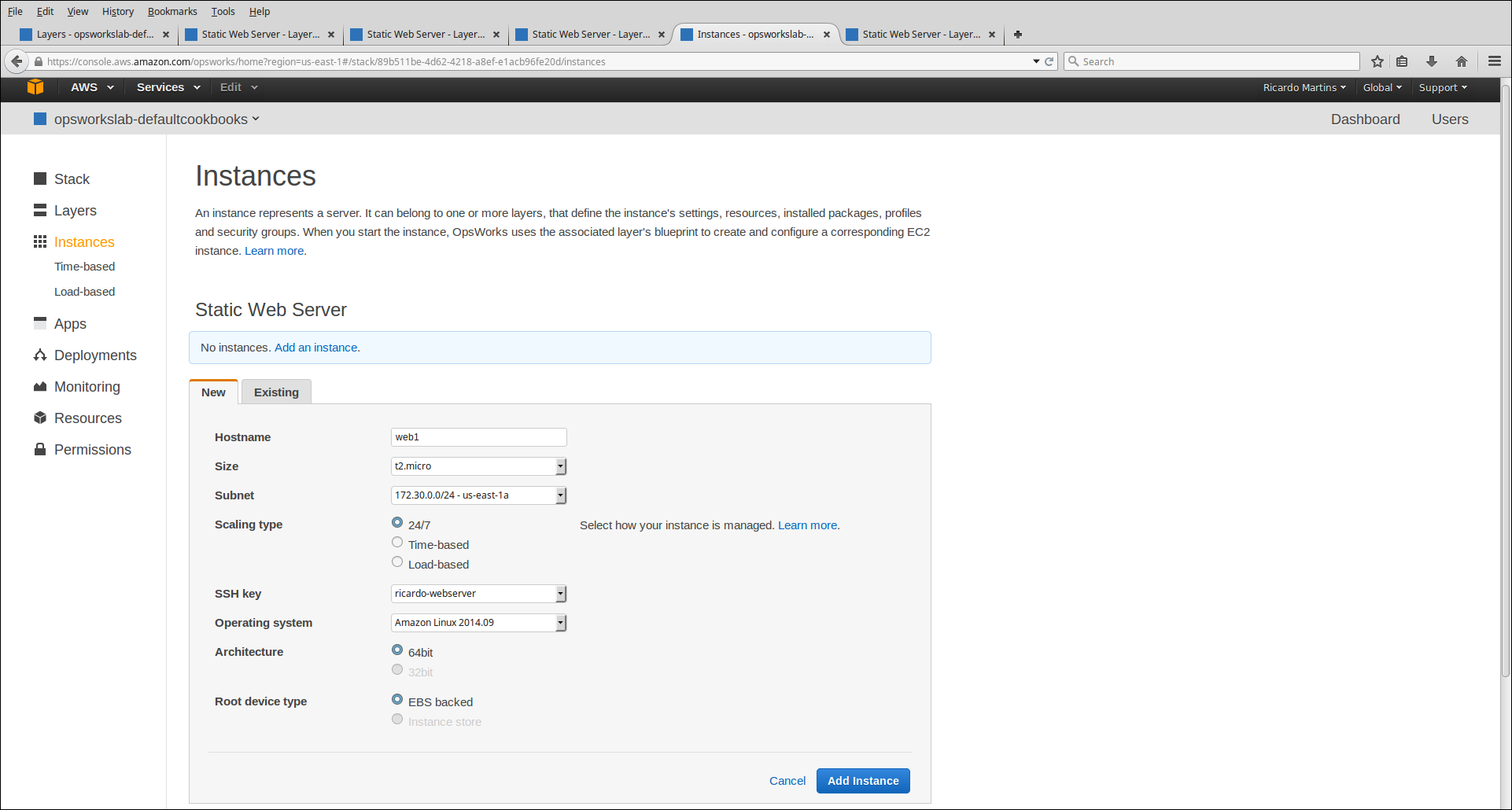
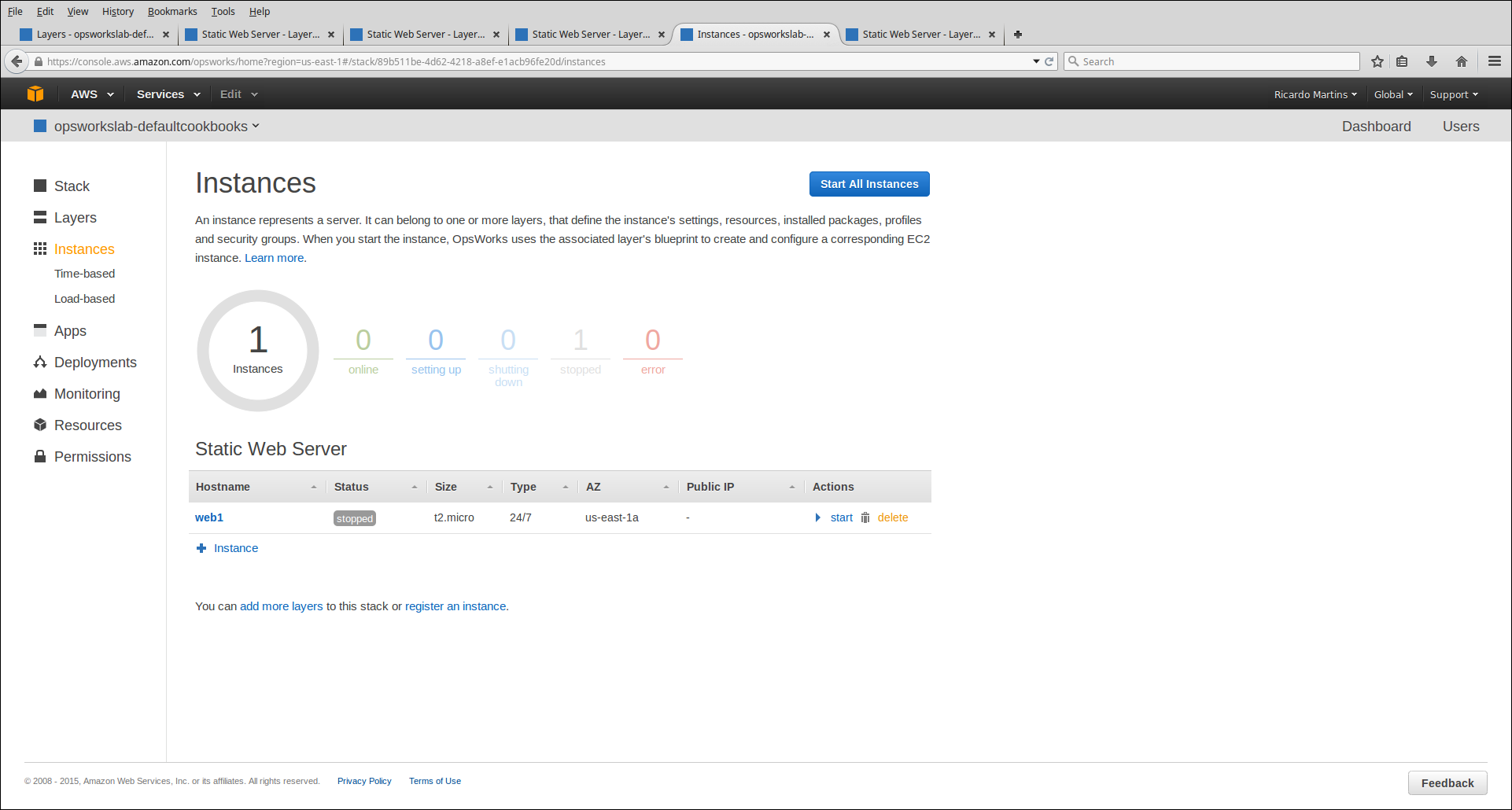
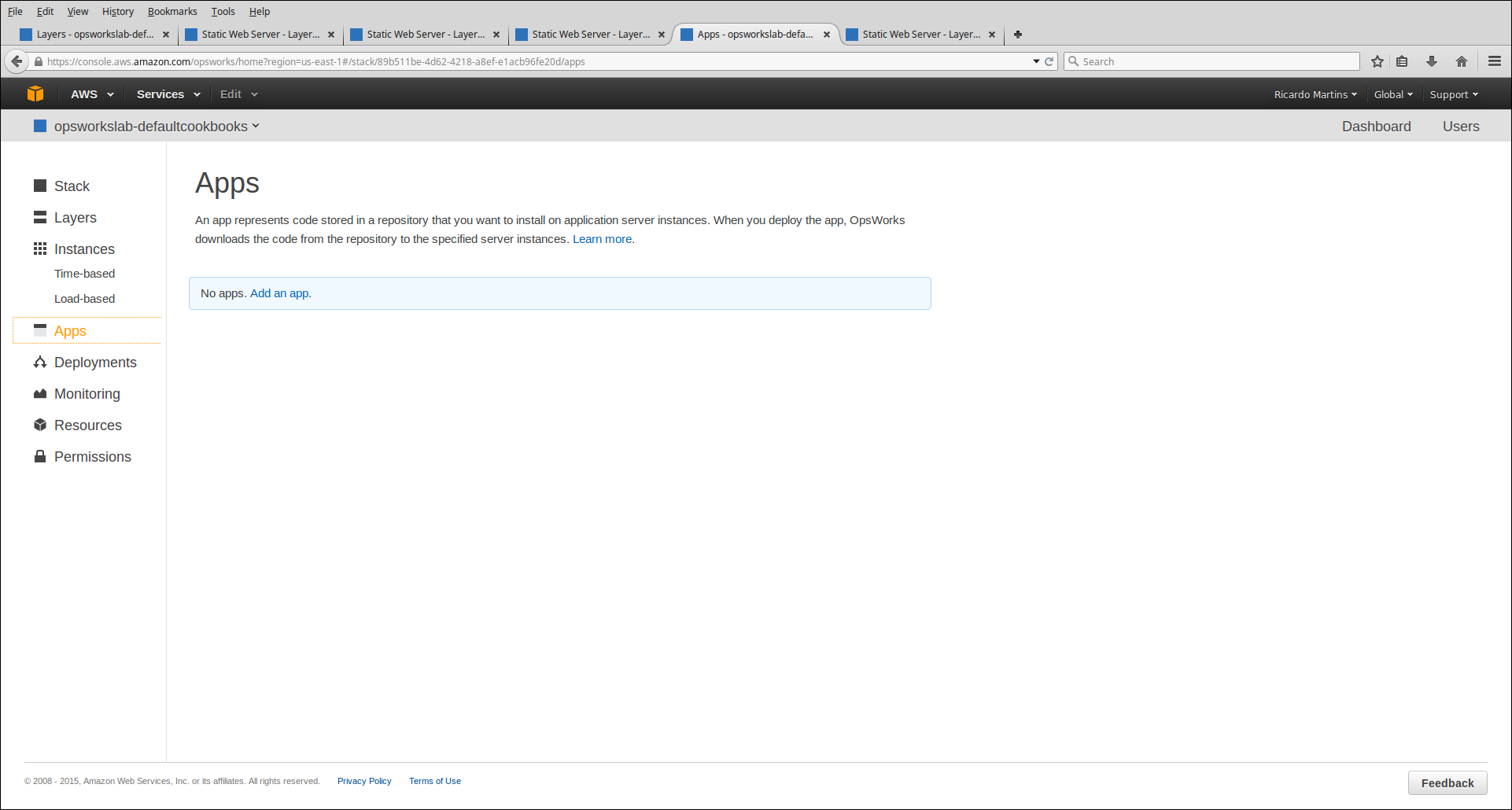
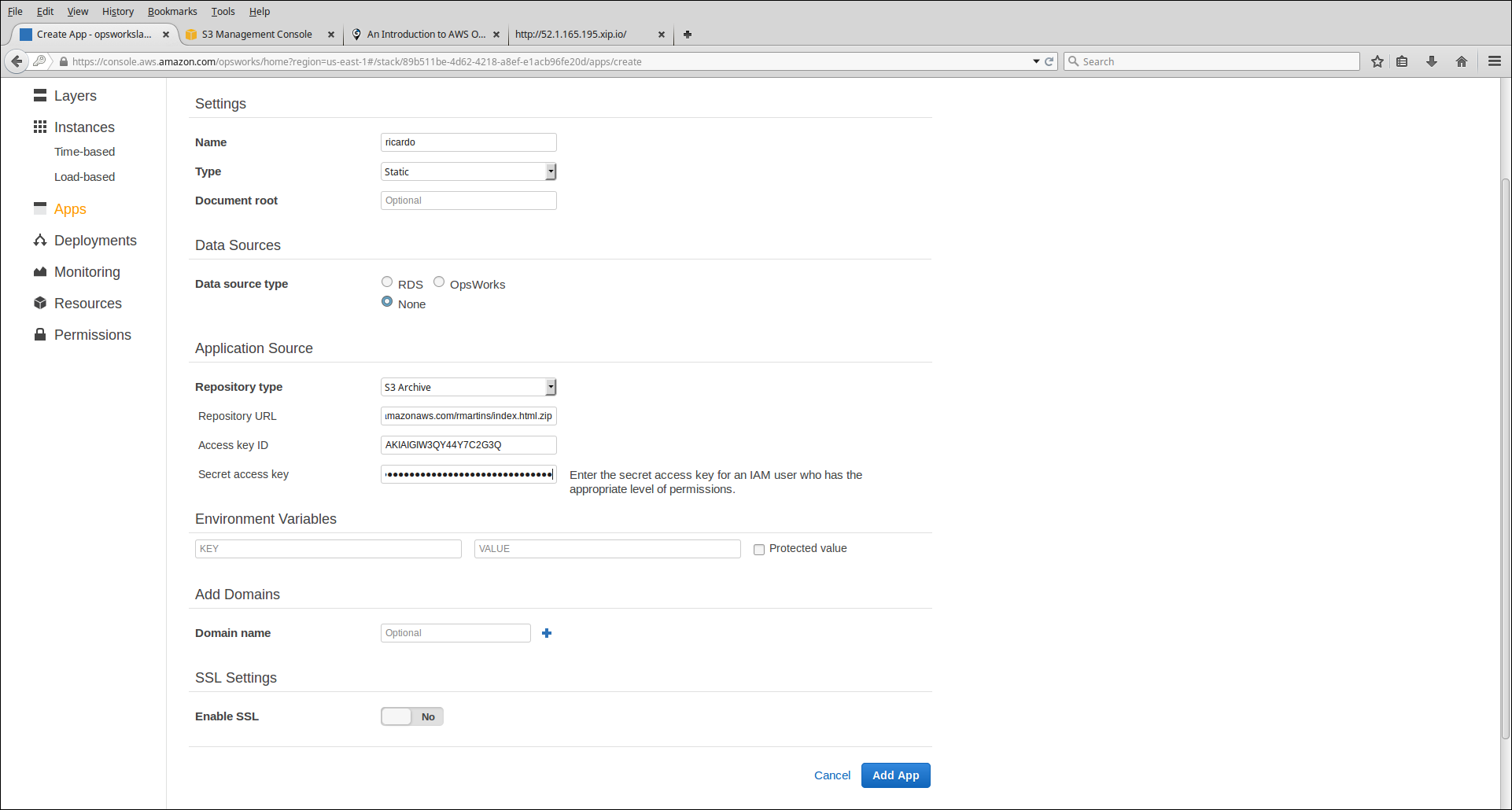
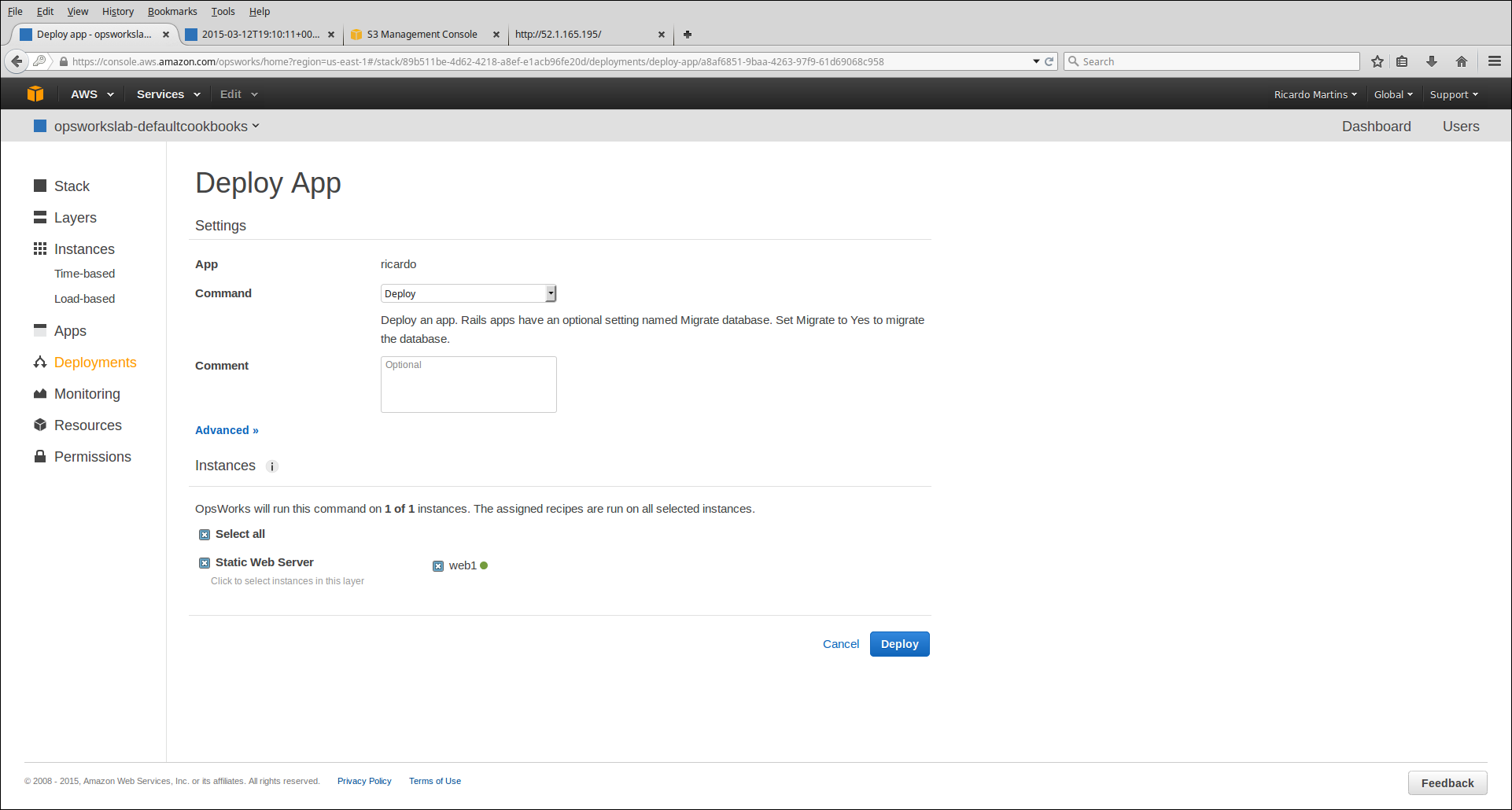
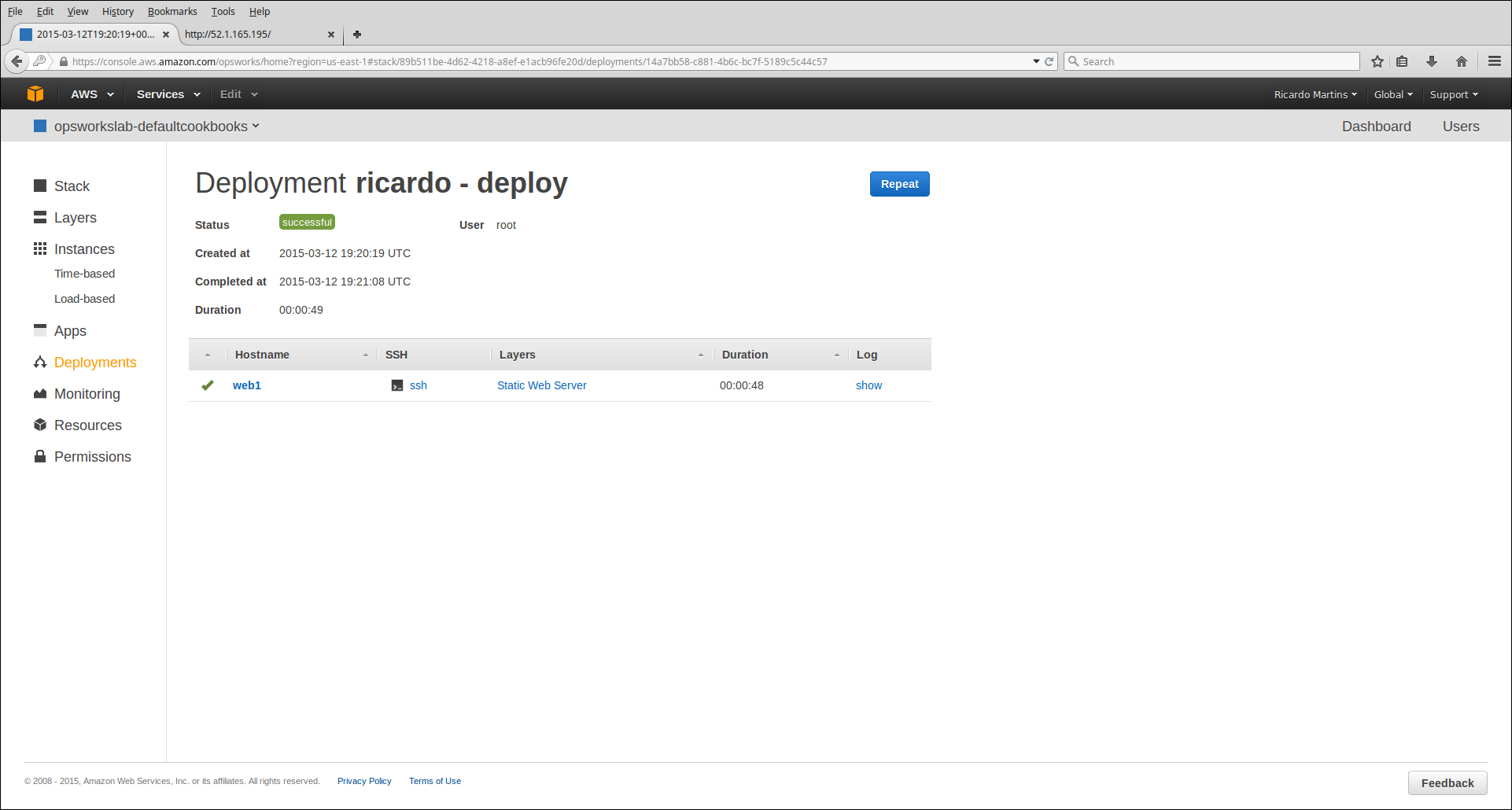
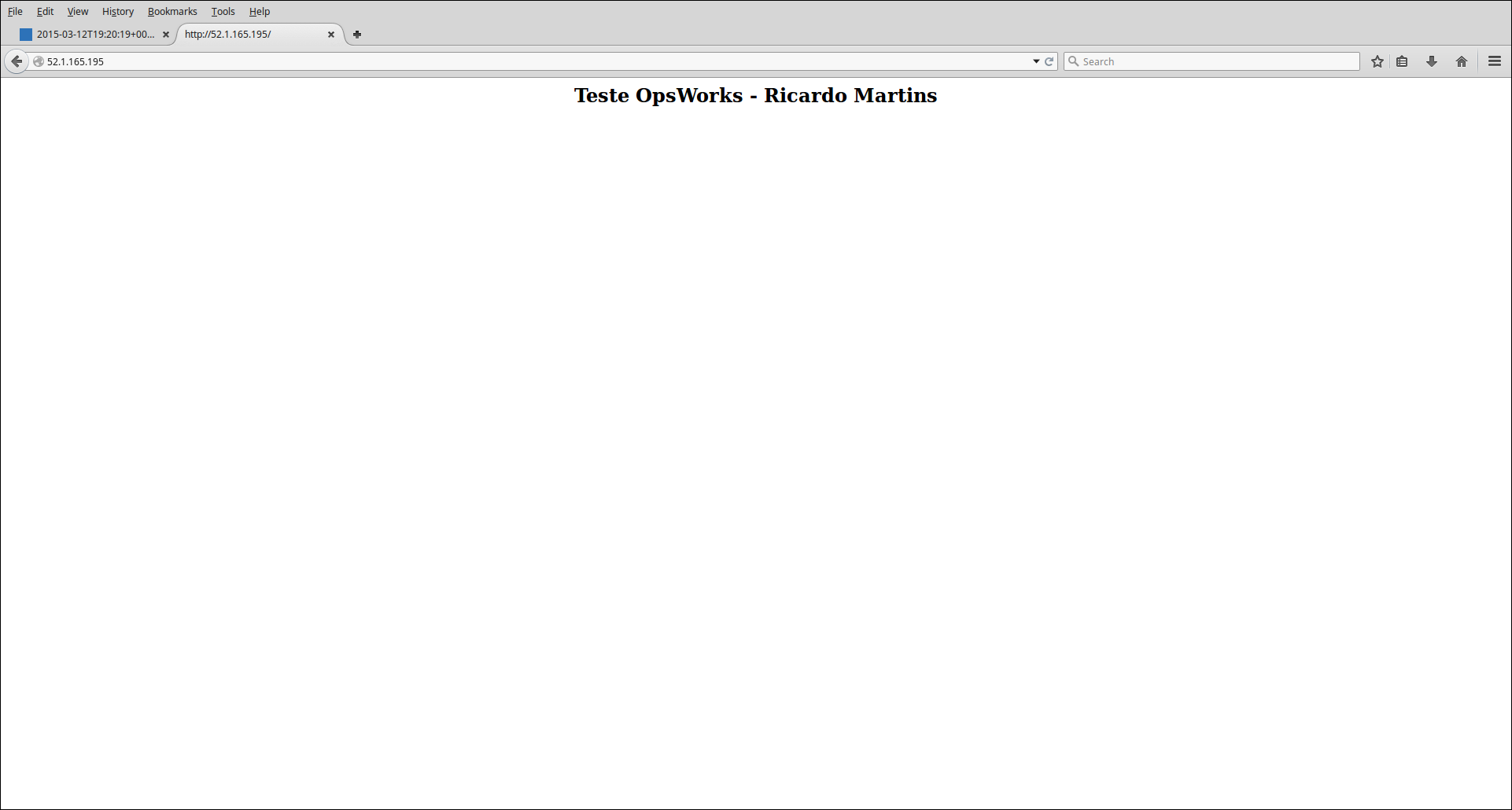
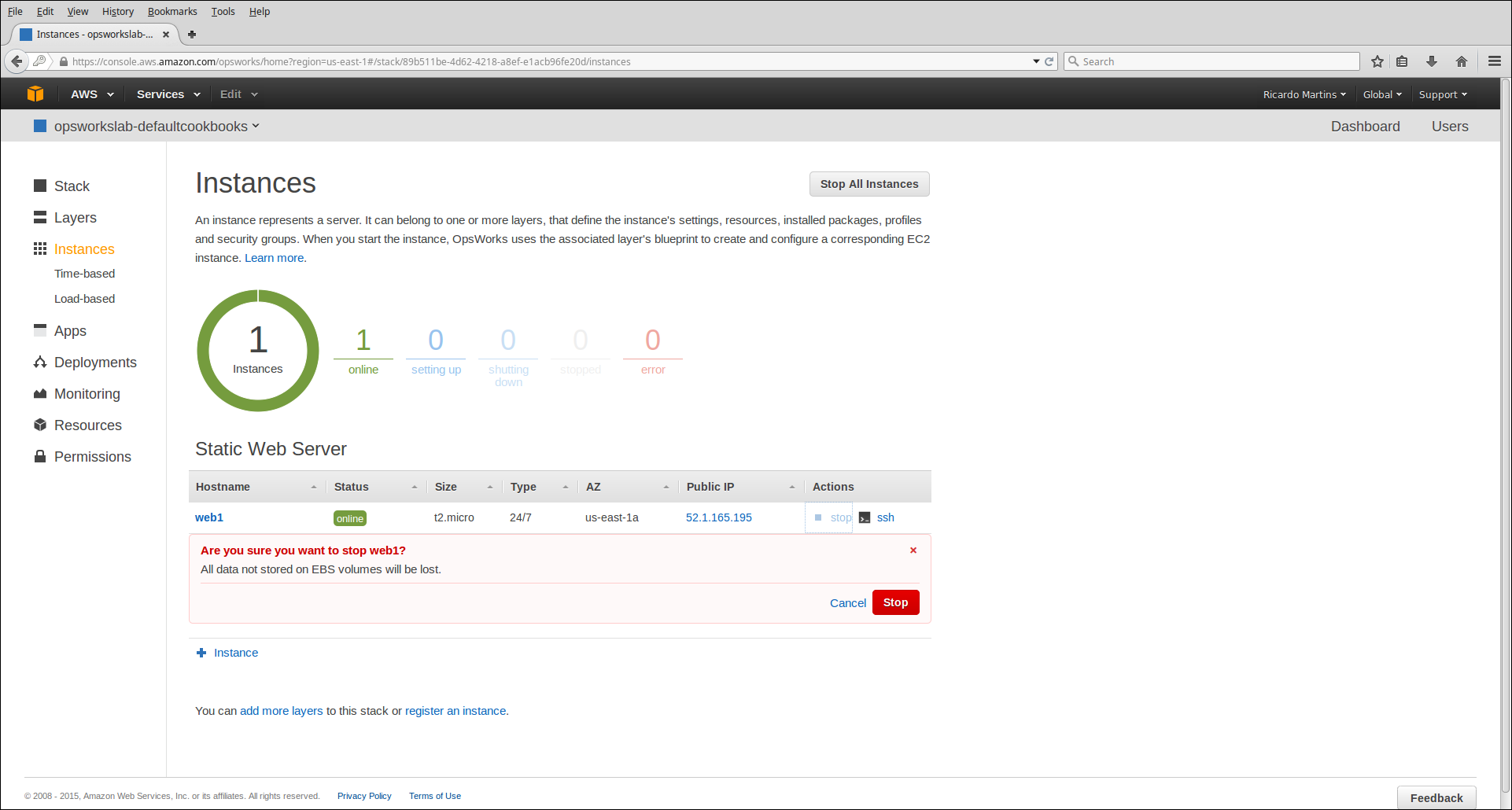
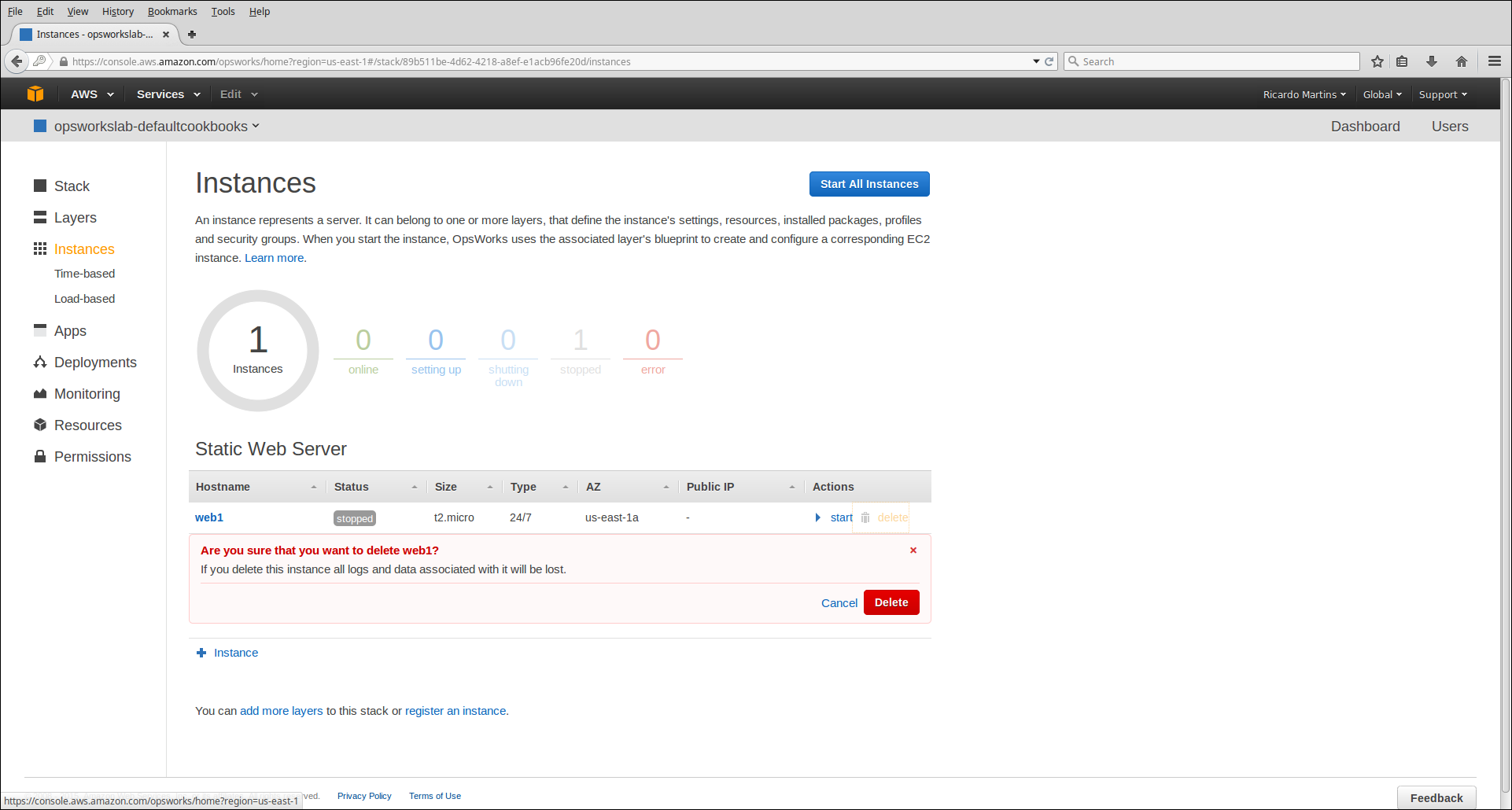
Deixe um comentário