ARM Actions nos dashboards do portal do Azure
Provavelmente você já sabe que o Portal do Azure é totalmente customizável, permitindo que você explore ao máximo as opções criando dashboards para atender as suas necessidades de visualização, organização e monitoramento.
Recentemente eu estava lendo um post no blog do Azure sobre isso e encontrei duas opções muito interessantes que eu não conhecia: ARM Data e ARM Actions.
Basicamente o ARM Data permite configurar a exibição de dados/informações sobre seus recursos, enquanto que o ARM Actions permite configurar a execução de ações de forma bastante simples.
Neste artigo eu vou demonstrar como criar ARM Actions para ligar/desligar máquinas virtuais. Para isto a primeira coisa que precisamos fazer é pegar o Resource ID da VM que vamos usar. O Resource ID está disponível em Propriedades da VM, conforme abaixo:
Note que o nome da VM é armaction, e o Resource ID: /subscriptions/XXXXXXXX-XXXX-XXXX-XXXX-XXXXXXXXXXXX/resourceGroups/armactions-resourcegroup/providers/Microsoft.Compute/virtualMachines/armaction
Agora precisamos editar o dashboard:
Em seguida escolher a opção ARM Actions e inserir no dashboard:
Quando fizer isto, note que serão abertos os campos para edição do ARM Actions:
E você deve preencher conforme vou mostrar abaixo:
Title: ARM Actions
Subtitle: Start VM
URI: /subscriptions/XXXXXXXX-XXXX-XXXX-XXXX-XXXXXXXXXXXX/resourceGroups/armactions-resourcegroup/providers/Microsoft.Compute/virtualMachines/armaction/start?api-version=2017-12-01
Action name: Initialize VM
Note que a URI, é o Resource ID da VM seguido da ação que deseja executar na API correspondente. Neste caso: start?api-version=2017-12-01
No meu caso ficou assim:
Repare que ele já mostra um preview de como ficará.
Fiz a mesma coisa para criar um botão para desligar a VM, no caso alterando na URI o start?api-version=2017-12-01 por powerOff?api-version=2017-12-01.
Você pode consultar a lista de opções das chamadas de API disponíveis para VMs em https://docs.microsoft.com/en-us/rest/api/compute/virtualmachines.
Ao fim, meu dashboard ficou assim:
E ao clicar em uma das opções após executar a ação você recebe as notificações também:
Até a próxima!

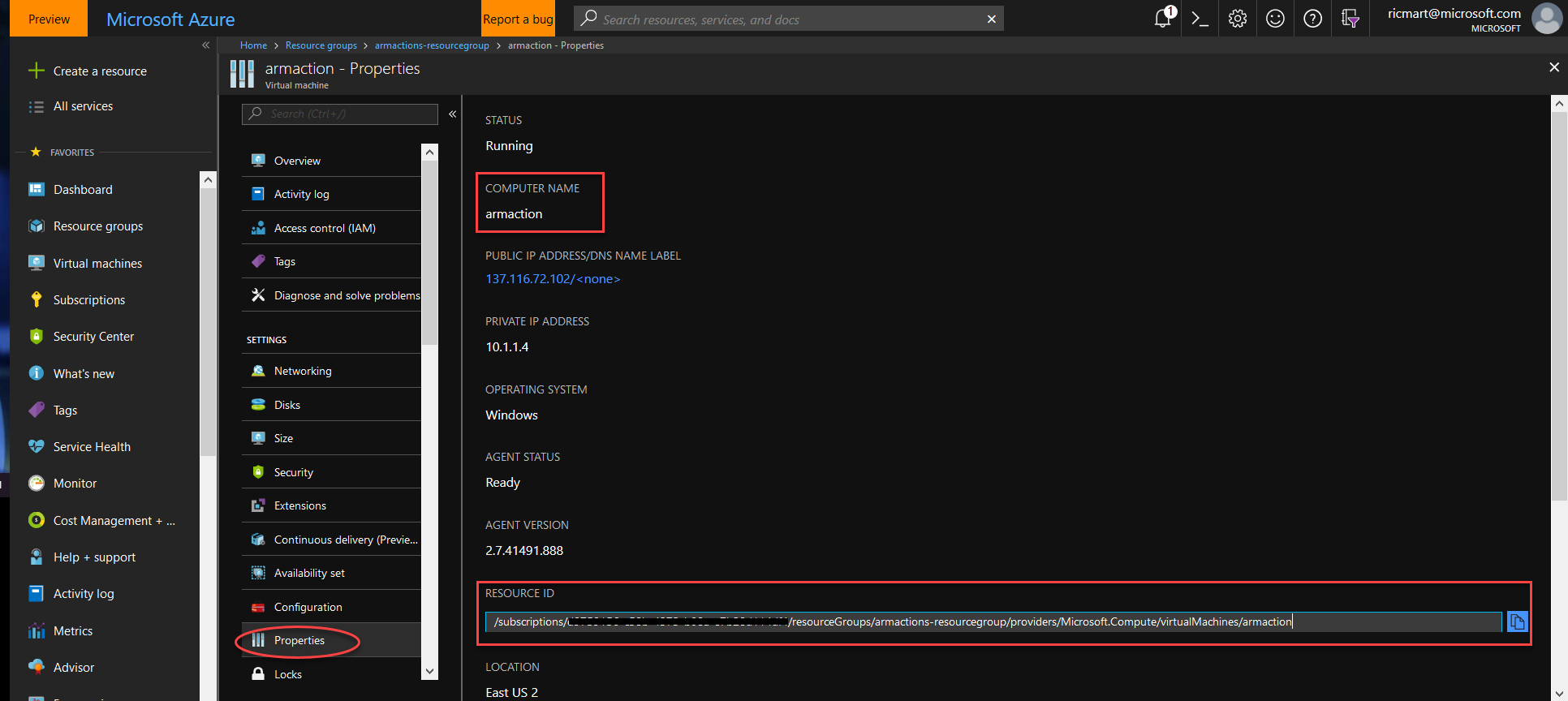


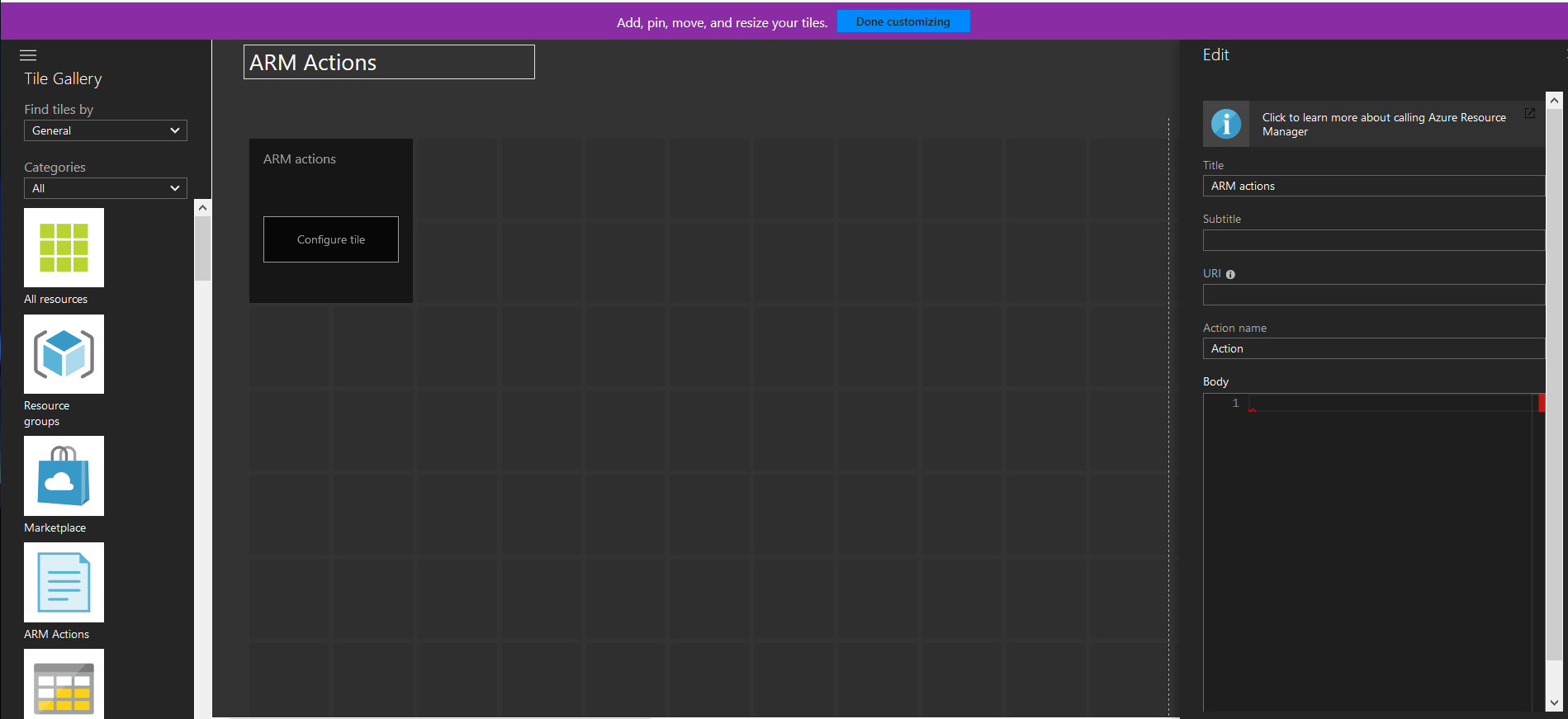


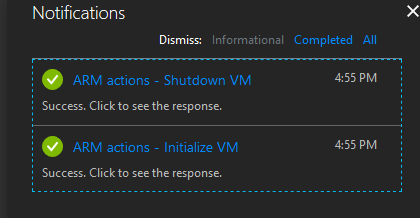
Deixe um comentário